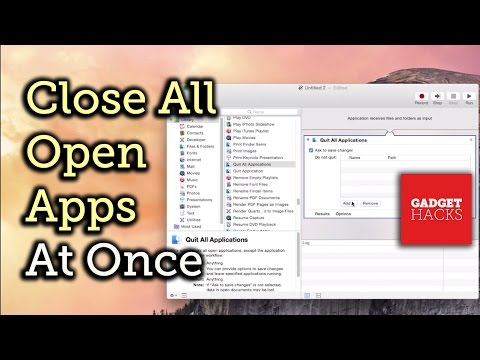Acest wikiHow vă învață cum să creați un chenar - cunoscut și sub denumirea de "accident vascular cerebral" - în Adobe Illustrator. Puteți face acest lucru atât pe versiunile pentru Windows, cât și pentru Mac ale Illustrator.
Pași

Pasul 1. Deschide Illustrator
Pictograma aplicației sale seamănă cu un „Ai” portocaliu pe un fundal întunecat.

Pasul 2. Deschideți proiectul Illustrator
Clic Deschis…, apoi selectați un proiect existent. Dacă nu aveți un proiect existent, puteți selecta pur și simplu o fotografie pentru a începe.
În unele versiuni de Illustrator, este posibil să fie necesar mai întâi să faceți clic Fişier înainte de a selecta Deschis… în meniul derulant.

Pasul 3. Faceți clic pe caseta derulantă „Tipografie”
Se află în partea dreaptă sus a paginii. Va apărea un meniu derulant.
- Această casetă poate spune și „Start”.
- Dacă în această casetă apare „Elementele esențiale”, treceți peste acest pas și pe următorul.

Pasul 4. Faceți clic pe Elementele esențiale
Aceasta se află în partea de sus a meniului derulant.

Pasul 5. Selectați conținutul
Faceți clic pe fotografie, text sau alt element din pagina pe care doriți să o conturați.

Pasul 6. Faceți clic pe fila Window
Este în partea de sus a ferestrei (Windows) sau a ecranului (Mac). Va apărea un meniu derulant.

Pasul 7. Faceți clic pe Aspect
Veți găsi acest lucru în partea de sus a meniului derulant. Mini-fereastra Aspect se va deschide lângă proiectul dvs.

Pasul 8. Faceți clic pe ☰
Se află în colțul din dreapta sus al ferestrei Aspect. Aceasta va solicita un meniu derulant.
Pictograma de aici are de fapt patru linii orizontale în loc de trei

Pasul 9. Faceți clic pe Adăugați un nou atac
Se află în meniul derulant. Se va deschide meniul Stroke.

Pasul 10. Faceți dublu clic pe pictograma „Stroke”
Este o cutie înfășurată în jurul unei cutii mai mici din colțul din stânga jos al ferestrei. Aceasta va deschide fereastra Stroke Color.
Ar trebui să vedeți o cutie albă cu o bară roșie prin ea, fie în spatele, fie în fața pictogramei „Stroke”

Pasul 11. Selectați o culoare
Faceți clic și trageți în sus sau în jos bara de culori din partea dreaptă a ferestrei pentru a schimba culoarea generală, apoi faceți clic pe o secțiune de pe gradient pentru a selecta o iterație specifică a acelei culori.

Pasul 12. Faceți clic pe OK
Se află în colțul din dreapta sus al ferestrei Color Stroke.

Pasul 13. Faceți clic pe fila Efect
Aceasta se află în partea de sus a ferestrei sau a ecranului. Dacă faceți acest lucru, vi se solicită un meniu derulant.

Pasul 14. Selectați Calea
Este aproape de vârful Efect meniul derulant. O fereastră pop-out va apărea lângă cale opțiune.

Pasul 15. Faceți clic pe Obiect contur
Veți vedea acest lucru în fereastra pop-out. În jurul conținutului dvs. va apărea o margine.

Pasul 16. Editați grosimea chenarului
În fereastra Aspect, veți vedea o casetă numerotată în partea dreaptă a antetului „Stroke”. Dacă faceți clic pe săgeata orientată în sus, în stânga acestui număr, veți crește grosimea chenarului, în timp ce faceți clic pe săgeata orientată în jos va reduce grosimea.

Pasul 17. Salvați modificările
Clic Fişier, apoi apasa Salvați din meniul derulant pentru a salva modificările la proiect.