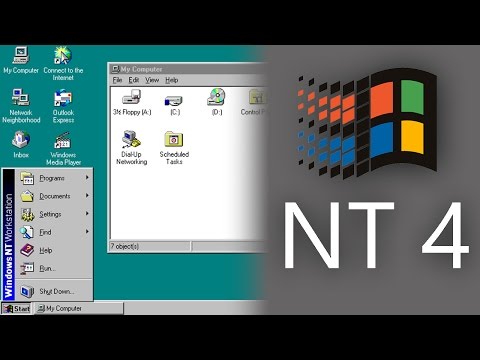Acest wikiHow vă învață cum să creați o margine în jurul conținutului în InDesign. Frontierele din InDesign sunt numite „linii”. Puteți adăuga o lovitură la conținutul dvs. atât pe versiunile Windows, cât și pe Mac ale InDesign.
Pași

Pasul 1. Deschideți InDesign
Pictograma aplicației sale seamănă cu un „Id” roz pe fundal negru. Va apărea fereastra de pornire InDesign.

Pasul 2. Faceți clic pe Start
Această filă se află în colțul din dreapta sus al ferestrei. Va apărea un meniu derulant.
Dacă folosiți un computer care are un ecran tactil, veți face clic în schimb Atingere Aici.

Pasul 3. Faceți clic pe Tipografie
Este in start meniul derulant. Acest lucru vă va schimba aspectul InDesign într-un aspect mai ușor de editat.

Pasul 4. Deschideți un proiect
Clic Fişier, faceți clic pe Deschis… și selectați proiectul.
De asemenea, puteți face clic pe Fişier, Selectați Nou și faceți clic pe Document…, apoi apasa Crea în partea din dreapta jos a ferestrei pentru a crea un nou proiect.

Pasul 5. Selectați un element din proiectul dvs
Faceți clic pe imaginea în jurul căreia doriți să plasați un chenar. Dacă faceți acest lucru, îl selectați.

Pasul 6. Faceți clic pe Swatches
Această filă se află în partea dreaptă sus a ferestrei. Va apărea o mică fereastră pop-out.

Pasul 7. Faceți clic pe pictograma „Stroke”
Seamănă cu o cutie cu un chenar în jurul său, în partea stângă sus a ferestrei „Swatches”. Dacă faceți clic pe aceasta, veți solicita un meniu derulant.

Pasul 8. Selectați o culoare
Faceți clic pe o culoare pe care doriți să o utilizați pentru chenarul dvs. din meniul derulant.
Dacă faceți dublu clic pe o culoare, se va deschide o fereastră separată în care puteți personaliza culoarea

Pasul 9. Faceți clic pe elementul meniului Window
Este în partea de sus a ferestrei (Windows) sau a ecranului (Mac). Va apărea un meniu derulant.

Pasul 10. Faceți clic pe Stroke
Această opțiune este aproape de partea de jos a Fereastră meniul derulant. Se va deschide fereastra Stroke.

Pasul 11. Editați-vă chenarul
În fereastra Stroke, puteți schimba mai multe aspecte ale designului chenarului:
- Grosime - Măriți lățimea chenarului făcând clic pe săgeata orientată în sus din dreapta antetului „Greutate” din fereastra Tracțiune.
- Formă - Faceți clic pe caseta drop-down „Tip”, apoi faceți clic pe un format de chenar.
- Culoarea decalajului - Dacă alegeți un tip de chenar care are un spațiu între două elemente ale chenarului, faceți clic pe caseta derulantă „Gap Color” și selectați o culoare pentru a umple golul cu o culoare diferită.

Pasul 12. Salvați-vă munca
Clic Fişier, apoi apasa Salvați pentru a vă salva granița.