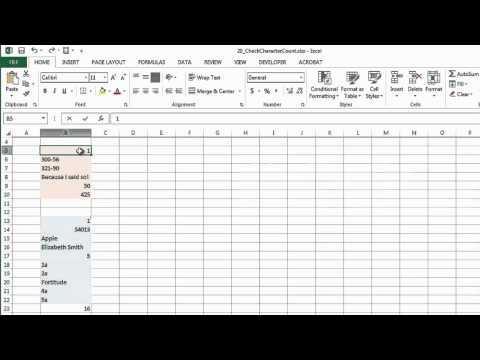Realizarea unei săgeți în Adobe Illustrator este ușoară. Urmați acești pași simpli și veți avea o săgeată pe care să o utilizați.
Pași

Pasul 1. Începeți de la capul triunghiului săgeții
Utilizați instrumentul dreptunghi rotunjit, setați-l la dimensiunea 500x500 pixeli raza colțului 20 pixeli

Pasul 2. Faceți o formă de triunghi utilizând instrumentul Ștergere punct de ancorare, rotiți pătratul pentru unghiul 45
Faceți clic pe pătrat și apoi faceți clic pe punctul care apare pe imagine, veți obține și triunghi.

Pasul 3. Creați un dreptunghi nou pentru a fi corpul săgeții
Utilizați instrumentul Rectangle rotunjit, setați-l la dimensiunea 600x400 pixeli raza colțului 20 pixeli

Pasul 4. Poziționați dreptunghiul ca în imagine și apoi selectați-l pe ambele și accesați pathfinder și faceți clic pe butonul Adăugați la zona de formă pentru a combina toate cele două piese într-una și apoi faceți clic pe extindere

Pasul 5. Copiați săgeata pentru trei piese și setați-o în culori diferite pentru a fi ușor de înțeles
din această imagine l-am setat la negru (săgeata principală), albastru (săgeata exterioară) și roșu (umbra săgeții)

Pasul 6. Setați-vă albastrul sub cel negru și extindeți-l ca într-o imagine, utilizați instrumentul de selecție directă și mutați punctele în poziția corectă (așa cum se arată pe o imagine)

Pasul 7. Selectați unul roșu și plasați-l ca într-o imagine, după aceea, trimiteți-l înapoi făcând clic pe el și apăsați clic dreapta> Aranjare> Trimiteți înapoi

Pasul 8. Colorați săgeata principală utilizând instrumentul Gradient, setați culorile la următoarele:
prima culoare în poziția R = 101, G = 197, B = 220; a doua culoare în poziția R = 92, G = 192, B = 217; a treia culoare în poziție, R = 72, G = 151, B = 197 setați cursa Alb în greutate 4 pt

Pasul 9. Copiați-l pentru o singură bucată și creați un dreptunghi și setați-l pe un mijloc până în partea de sus a unei săgeți, selectați toate și mergeți la Pathfinder, faceți clic pe butonul Subtract from Shape Area și apoi faceți clic pe expand

Pasul 10. Poziționați-l într-o imagine, după aceea, colorat unul albastru urmând în poziția R = 19, G = 116, B = 158

Pasul 11. Faceți o evidențiere și o umbră pentru săgeata dvs. utilizând instrumentul Dreptunghi rotunjit, lăsați-l într-o dimensiune lungă și subțire și setați-l pe marginea săgeții colorat la alb și apoi faceți-l transparent aproximativ 60 la sută
Despre umbră, colorați-o în aceeași culoare cu cea albastră și, de asemenea, faceți-o transparentă cu aproximativ 80%

Pasul 12. A creat o umbră din spate colorând-o în poziția R = 128, G = 128, B = 128, a selectat această parte și mergeți la Efect> Estompare> Estompare Gaussian> Raza 16 pixeli
Veți avea o umbră neclară.