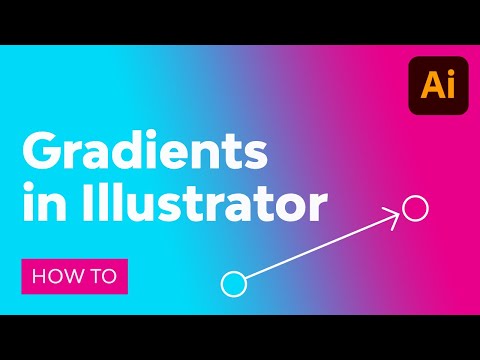Vrei să faci ceva cu adevărat îngrijit cu fotografiile tale ?? Nu aveți nevoie de software scump precum Photoshop pentru a face asta. GIMP o poate face și este gratuit!
Pași

Pasul 1. Deschideți imaginile în GIMP
Dacă nu au aceeași dimensiune, asigurați-vă că imaginea primară este mai mare decât cea care va fi compusă.

Pasul 2. Mutați ceea ce urmează să adăugați la scenă, un urs în acest caz, în sus, astfel încât să fie stratul superior

Pasul 3. Faceți clic dreapta pe acel strat și selectați Adăugați un canal alfa
Faceți acest lucru deoarece aveți nevoie de acest strat pentru a avea capacități de transparență.

Pasul 4. Uită-te la imaginea ta (ursul) și decide ce anume vrei să faci cu ea, în raport cu cealaltă imagine
Aici, veți vedea un urs ieșind de pe autostradă.

Pasul 5. Selectați instrumentul Free Select și alegeți Feather Edges cu o rază a periei de 1.0

Pasul 6. Pentru a nu vă distrage atenția, faceți stratul de drum invizibil (faceți clic pe ochi)

Pasul 7. Măriți mai aproape de urs

Pasul 8. Începeți să utilizați instrumentul Free Select pe forma ursului
Veți urmări o zonă aproape de vârful capului și de spate.

Pasul 9. Traceți în jurul vârfului ursului până când obțineți zona pe care doriți să o faceți aproape de urs, ca în această imagine

Pasul 10. Continuați selecția, dar reveniți la locul inițial, fără a trece prin urs, ca în această captură de ecran

Pasul 11. Apăsați șterge
Nu mai aveți nevoie de selecție, așa că mergeți la Selectare >> Nici unul sau (Ctrl + Shift + A).

Pasul 12. Micșorați

Pasul 13. Selectați instrumentul Eraser
Schimbați-l la o dimensiune destul de mare. Păstrați-l proporțional cu imaginea dvs. Aici, radierul are o dimensiune de 400 de pixeli. Alegeți pensula Duritate 100. Ștergeți părțile imaginii pe care nu le doriți.

Pasul 14. Faceți clic pe stratul pe care l-ați ascuns înainte pentru al dezvălui
Poziționați-vă ursul în locul în care credeți că l-ați dori, folosind instrumentul Mutare.

Pasul 15. Asigurați-vă că ați selectat instrumentul Eraser, apoi modificați parametrii pensulei
Vrei ca pensula să fie mai mică și să folosească una mai moale (duritate de 75).

Pasul 16. Continuați să faceți acest lucru până când aveți selecția în jos atât cât credeți că ar trebui să fie și atingeți obiectivul

Pasul 17. Micșorați și priviți cele două straturi
Arată de parcă ar putea fi de fapt împreună? În această imagine, apa este puțin verde. Reglați saturația din el, pentru a face să se amestece mai mult cu drumul. Deoarece ursul este un obiect întunecat, nu-i va afecta aspectul și va ajuta imaginea să arate mai realistă.

Pasul 18. Mutați ursul în poziția sa finală
Încercați diferite locații și vedeți cum vă place.