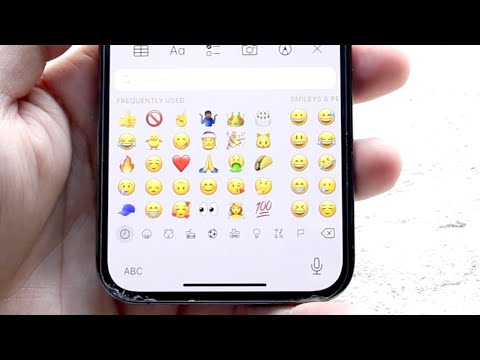Acest wikiHow vă învață cum să păstrați un videoclip YouTube redat pe ecran în timp ce navigați pe alte site-uri web. Din fericire, majoritatea browserelor web acceptă acum Picture in Picture, o funcție care vă permite să „scoateți” o versiune mai mică a videoclipului care rămâne redată indiferent de aplicația sau fila browserului pe care le-ați deschis. Puteți chiar să ajustați dimensiunea și poziția videoclipului pe ecran, astfel încât să arate exact cum doriți.
Pași

Pasul 1. Accesați https://www.youtube.com într-un browser web de pe computer
Multe browsere web au o opțiune Picture in Picture încorporată. Acest lucru vă permite să creați cu ușurință o fereastră pop-out pentru videoclipul dvs. YouTube care rămâne deschisă în timp ce navigați în alte file. Imaginea în modul Imagine funcționează pe Chrome, Safari, Firefox, Edge și aproape toate celelalte browsere web principale.
Imaginea în modul Imagine va funcționa pentru alte site-uri de redare video HTML 5 pe lângă YouTube, inclusiv Vimeo și Crackle

Pasul 2. Faceți clic pe videoclipul pe care doriți să îl redați
Aceasta deschide videoclipul pe propria pagină.

Pasul 3. Faceți clic dreapta pe videoclip
Aceasta afișează comenzile de redare ale videoclipului. Nu faceți clic pe nimic încă!

Pasul 4. Faceți din nou clic dreapta pe videoclip
Al doilea clic dreapta va afișa meniul încorporat al browserului dvs., care afișează acum Imagine în imagine opțiune.

Pasul 5. Faceți clic pe Imagine în imagine
Aceasta deschide o versiune mai mică a videoclipului în colțul din dreapta jos al ecranului. Versiunea mai mare a videoclipului va rămâne neagră în timp ce se redă versiunea mai mică.
Plasați cursorul mouse-ului peste videoclip pentru a afișa comenzile sale, inclusiv opțiuni de întrerupere și închidere a videoclipului

Pasul 6. Faceți clic pe o altă filă
Veți vedea că, indiferent unde mergeți pe computer, versiunea mai mică a playerului YouTube rămâne pe ecran, redând videoclipul dvs. Chiar dacă deschideți o altă aplicație sau vă minimizați browserul web, videoclipul va continua să fie redat. Bucurați-vă!
- Puteți muta videoclipul oriunde pe ecran făcând clic și glisând.
- Pentru a regla dimensiunea videoclipului, plasați cursorul mouse-ului peste oricare dintre colțurile sale până când cursorul se transformă în săgeți sau în cruce, apoi faceți clic și trageți marginea sau colțul până când videoclipul atinge dimensiunea corectă.
sfaturi
- Dacă doriți să continuați să vizionați videoclipul, dar nu mai aveți nevoie ca acesta să fie într-o fereastră separată, îl puteți reveni în fila YouTube. Pentru a face acest lucru, plasați cursorul mouse-ului peste videoclip, apoi faceți clic pe pătrat cu o săgeată îndreptată în sus. Videoclipul nu se va întrerupe - va continua să fie redat pe fila browserului, mai degrabă decât într-o fereastră pop-out.
- Dacă închideți fila actuală a browserului pe care ați folosit-o pentru a lansa Picture in Picture, playerul video mai mic se va închide. Păstrați fila browserului YouTube deschisă în timp ce navigați pe alte site-uri web pentru a evita închiderea accidentală a videoclipului.