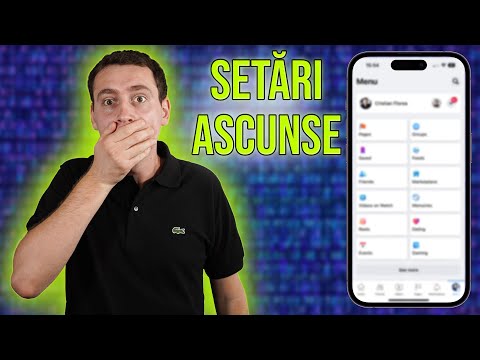Pentru a promova un videoclip muzical, mulți artiști vor posta o previzualizare a videoclipului muzical în fluxul lor Instagram. Acest wikiHow vă va arăta cum să faceți o previzualizare a videoclipului muzical Instagram pe PC sau Mac utilizând Photoshop și Adobe Premiere Pro. Înainte de a începe, va trebui să faceți capturi de ecran cu patru cadre din videoclipul muzical pe care doriți să îl prezentați în cadrul videoclipului muzical.
Pași
Partea 1 din 2: Crearea cadrului

Pasul 1. Deschideți Photoshop
Veți găsi această aplicație în meniul Start sau în dosarul Aplicații. Dacă nu aveți Photoshop, puteți obține o perioadă de încercare gratuită de 7 zile.

Pasul 2. Începeți un nou proiect
Clic Nou din fila Fișier pe care o puteți găsi fie în partea stângă sus a ferestrei aplicației, fie în partea stângă sus a ecranului.
Faceți lățimea 1280 și înălțimea 1280 pixeli

Pasul 3. Creați cadrele de sus și de jos
Puteți utiliza una dintre capturile de ecran cu cadre pe care le aveți pentru măsurători.
- Deschideți o captură de ecran în Photoshop făcând clic Deschis în fila Fișier. Asigurați-vă că numai cadrul video este în captura de ecran. Dacă nu, decupați captura de ecran până la doar cadrul video.
- Centrați captura de ecran pe pânza dvs. Este posibil să aveți nevoie de instrumentul Transformare, Ctrl + T (Windows) sau Cmd + T (Mac), pentru a redimensiona imaginea pentru a se potrivi cu pânza. apasa si tine apasat Schimb pe măsură ce redimensionați captura de ecran pentru a păstra proporțiile.
- Creați un strat nou din fila strat făcând clic pe Strat nou.
- Utilizați instrumentul Rectangle (M) pentru a selecta spațiul gol deasupra capturii de ecran.
- Umpleți zona selectată cu culoare neagră.
- Duplicați stratul făcând clic pe pictograma care arată ca o bucată de hârtie clară cu un colț îndoit. Este chiar lângă pictograma coșului de gunoi.
- Trageți acel strat sub captura de ecran. Ar trebui să aveți bare negre deasupra și dedesubtul capturii de ecran.

Pasul 4. Ascundeți capturile de ecran și straturile de fundal
În fereastra de straturi, veți vedea un ochi lângă stratul care are captura de ecran. Faceți clic pe acesta și stratul se ascunde.
Acum aveți bare negre deasupra și dedesubtul unei ferestre transparente

Pasul 5. Deschideți capturile de ecran în Photoshop
Puteți deschide capturile de ecran făcând clic pe Deschis din fila Fișier.
Asigurați-vă că fiecare captură de ecran include doar un cadru video. Dacă nu, va trebui să decupați imaginea, astfel încât numai fiecare cadru video să fie în fiecare

Pasul 6. Copiați capturile de ecran și lipiți-le în proiectul cadrului dvs. în barele negre
- Copiați imaginea. presa Ctrl + A (Windows) sau Cmd + A (Mac) pentru a selecta întreaga imagine și Ctrl + C (Windows) sau Cmd + C (Mac) pentru a-l copia.
- Treceți la proiectul cadru și lipiți imaginea apăsând Ctrl + V (Windows) sau Cmd + V (Mac). Este posibil să aveți nevoie de instrumentul Transformare, Ctrl + T (Windows) sau Cmd + T (Mac), pentru a redimensiona imaginea pentru a se potrivi cu pânza. apasa si tine apasat Schimb pe măsură ce redimensionați captura de ecran pentru a păstra proporțiile.
- Repetați acești pași până când ați lipit toate cele patru capturi de ecran în proiectul cadru. Ar trebui să existe două capturi de ecran deasupra și două capturi de ecran sub spațiul transparent din mijloc.

Pasul 7. Adăugați text pentru videoclipul muzical și numele artistului
Prin utilizarea instrumentului de text (T), puteți adăuga orice text doriți în cadru. Mulți artiști includ numele lor, numele piesei și numele regizorului.
Dacă fereastra de caractere nu este deja deschisă, o puteți deschide din fila Windows. Puteți schimba dimensiunea fontului, culoarea și stilul de acolo

Pasul 8. Salvați fișierul cadru ca PNG
Clic Salvează ca din fila Fișier. Asigurați-vă că schimbați formatul fișierului în PNG, astfel încât imaginea dvs. să-și păstreze spațiile transparente.

Pasul 9. Închideți Photoshop
Ați terminat cu Photoshop și cadrul video muzical.
Partea 2 din 2: Realizarea videoclipului

Pasul 1. Deschideți Adobe Premiere Pro
Veți găsi această aplicație în meniul Start sau în dosarul Aplicații. Dacă nu aveți Premiere Pro, puteți obține o perioadă de încercare gratuită de 7 zile de la

Pasul 2. Creați un proiect nou

Pasul 3. Creați o nouă secvență
Faceți clic pe pictograma de hârtie îndoită din panoul din stânga sus (panoul cu cuvintele „Importați suport pentru a începe” în interior) și faceți clic pe Secvenţă.
- În meniul care apare, selectați SLR digital, 1080p, DSLR 1080p24. Veți schimba secvența mai târziu, dar acesta este, în general, punctul de plecare recomandat.
- Veți vedea că, pe măsură ce ați adăugat acea secvență, apare o cronologie în panoul din partea dreaptă de mai jos.

Pasul 4. Adăugați videoclipul la proiect
Faceți dublu clic în panoul media (anterior panoul din stânga sus) pentru a deschide un browser de fișiere. Navigați la și faceți dublu clic pe videoclipul dvs. pentru ao adăuga.

Pasul 5. Adăugați cadrul realizat în Photoshop la proiectul dvs
Faceți dublu clic în panoul media (uneori în stânga sus) pentru a deschide un browser de fișiere. Navigați la și faceți dublu clic pe cadru pentru a-l adăuga.
Acum ar trebui să aveți 3 miniaturi în panoul media: secvența adăugată, videoclipul dvs. și cadrul dvs

Pasul 6. Faceți clic în cronologie pentru a activa acel panou
După ce faceți acest lucru, meniul se schimbă.

Pasul 7. Faceți clic pe Secvență
Veți găsi acest lucru în partea de sus a ferestrei aplicației sau în partea de sus a ecranului.

Pasul 8. Faceți clic pe Setări secvență
Aceasta este de obicei prima opțiune din meniul derulant. Va apărea o fereastră de dialog.

Pasul 9. Schimbați dimensiunea cadrului video la 1280 orizontal și 1280 vertical
Doriți să faceți o imagine mai mare, astfel încât să fie de o calitate mai bună atunci când este încărcat pe Instagram. Veți vedea modificările cadrului video din panoul din dreapta sus pentru a reflecta modificarea dimensiunii.

Pasul 10. Selectați o porțiune a videoclipului muzical pe care să o adăugați la proiectul video
Faceți dublu clic pe videoclip în panoul media. Îl veți vedea previzualizat în panoul din mijloc, pe rândul de sus. Poveștile Instagram sunt limitate la redare timp de 15 secunde, iar postările sunt limitate la 60 de secunde.
- Puteți trece prin cronologia videoclipului din acest panou pentru a vă ajuta să aflați ce parte doriți să utilizați pentru previzualizarea Instagram, care este de obicei 15-30 de secunde.
- Apasă pe { pictogramă pentru a marca începutul previzualizării.
- Faceți clic și țineți apăsat mouse-ul pe videoclipul muzical din panoul de previzualizare și trageți-l în jos până la panoul cronologiei de pe rândul de jos. Asigurați-vă că păstrați setările existente în loc să le modificați. Videoclipul de la marca dvs. și până la final se va încărca în proiectul dvs.
- Faceți clic dreapta pe clipul video din panoul cronologiei și faceți clic pe Scară la dimensiunea cadrului. Veți vedea previzualizarea proiectului în panoul din dreapta sus afișând corect clipul.

Pasul 11. Adăugați cadrul la videoclipul proiectului
Faceți dublu clic pe miniatura cadrului din panoul media. Îl veți vedea previzualizat în panoul din mijloc pe rândul de sus.
- Faceți clic și țineți apăsat mouse-ul pe cadrul din panoul de previzualizare și trageți-l în jos până la panoul cronologiei de pe rândul de jos. Îl puteți plasa chiar deasupra videoclipului dvs. în cronologie.
- Panoul de previzualizare a proiectului din dreapta sus vă va arăta proiectul așa cum este până acum: videoclipul dvs. muzical începând de la { marcați în cadrul pe care l-ați creat în Photoshop.
- În panoul cronologiei din rândul de jos, puteți să glisați și să fixați suportul cadru pentru a rămâne activ pentru întregul videoclip muzical.

Pasul 12. Tăiați videoclipul
În panoul cronologiei, puteți vedea cât durează videoclipul muzical cu linia evidențiată. Puteți tăia videoclipul muzical la 30 sau 15 secunde.
Asigurați-vă că orice modificare pe care o faceți se aplică și cadrului. Nu doriți ca rama să stea în jur de 10 secunde după terminarea videoclipului

Pasul 13. Exportați-vă proiectul
Din fila Fișier, faceți clic pe Export și Mass-media.
- Asigurați-vă că formatul este „H.264” și că presetarea este „YouTube 1080p”.
- Sub antetul „Setări video de bază”, asigurați-vă că lățimea și înălțimea sunt ambele 1280.
- În „Rata cadrelor” debifați caseta pentru a vă asigura că este setată la „23.976”.
- În „Ordinea câmpului”, asigurați-vă că scrie „Progresiv”.
- În „Aspect”, asigurați-vă că scrie „Pixeli pătrate”.
- În „Profil”, asigurați-vă că scrie „Înalt”.
- Faceți clic pentru a bifa caseta de lângă „Redare la adâncime maximă”.
- Faceți clic pentru a bifa caseta de lângă „Utilizați calitatea maximă a randării” și „Utilizați previzualizări”.
- Restul valorilor implicite sunt ok de utilizat.

Pasul 14. Faceți clic pe Export
Previzualizarea videoclipului muzical este acum salvată pe computerul dvs. și puteți fie să postați pe Instagram de pe un PC sau Mac, utilizând instrumentele pentru dezvoltatori pentru a trece la modul mobil al unui site web, fie puteți transfera videoclipul pe telefon sau tabletă și postați de pe Instagram în acest fel.