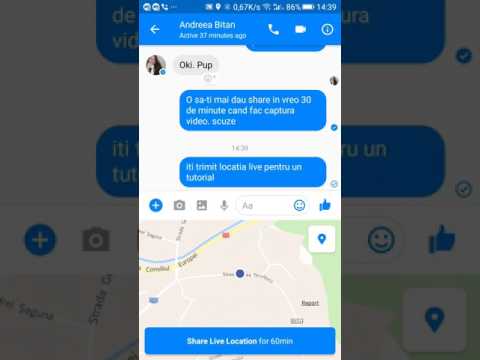Actualizarea Samsung Galaxy S2 vă poate ajuta să corectați erorile software cunoscute, permițându-vă, de asemenea, să vă bucurați de noi caracteristici furnizate în numele actualizării. Vă puteți actualiza Galaxy S2 în orice moment, verificând actualizări automate în Setări sau instalând manual actualizări utilizând software-ul Samsung Kies.
Pași
Metoda 1 din 2: Verificarea actualizărilor de software

Pasul 1. Apăsați pe „Meniu” și selectați „Setări
”

Pasul 2. Derulați și atingeți „Despre dispozitiv
”
Pe unele dispozitive Galaxy S2, poate fi necesar să atingeți „Actualizări de sistem”

Pasul 3. Apăsați pe „Actualizare software” sau „Actualizați software Samsung
”

Pasul 4. Urmați instrucțiunile de pe ecran pentru a vă actualiza automat dispozitivul, dacă sunt disponibile actualizări

Pasul 5. Apăsați tasta „Acasă” când actualizarea este finalizată
Galaxy S2 va fi acum actualizat.
Metoda 2 din 2: Utilizarea Samsung Kies

Pasul 1. Accesați site-ul oficial Samsung Kies la

Pasul 2. Selectați opțiunea de a descărca Samsung Kies pe computerul dvs. Windows sau Mac

Pasul 3. Faceți dublu clic pe fișierul Samsung Kies după ce s-a descărcat pe computer
Computerul dvs. va instala aplicația Samsung Kies.

Pasul 4. Conectați Galaxy S2 la computer folosind un cablu USB după ce Samsung Kies a terminat instalarea
Samsung Kies va afișa orice actualizări disponibile după ce vă recunoaște dispozitivul.

Pasul 5. Faceți clic pe „Actualizare” pentru a instala cel mai recent firmware pe Galaxy S2

Pasul 6. Plasați o bifă lângă „Am citit toate informațiile de mai sus
”

Pasul 7. Selectați „Permiteți salvarea” sau „Continuați fără salvare” când vi se cere dacă doriți ca Samsung să salveze informații despre computer

Pasul 8. Faceți clic pe „Start upgrade
” Samsung Kies va descărca și va instala noi actualizări pentru Samsung Galaxy S2.

Pasul 9. Așteptați ca Samsung Kies să vă actualizeze dispozitivul
Procesul va dura până la câteva minute pentru a fi finalizat.

Pasul 10. Faceți clic pe „OK”, apoi deconectați Galaxy S2 de la computer când actualizarea este finalizată
Galaxy S2 se va reporni și va fi gata de utilizare.