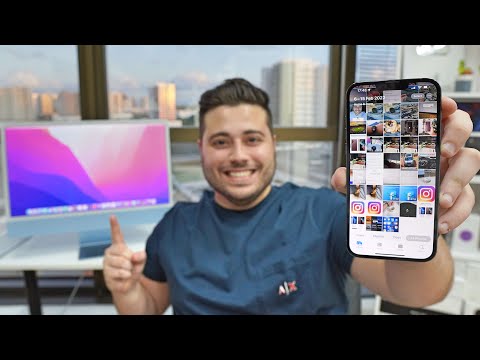Când este timpul să obțineți un computer nou, oamenii se confruntă întotdeauna cu sarcina de a migra datele și fișierele, în special datele de e-mail din Microsoft Outlook. O complexitate suplimentară la acest lucru este atunci când treceți la o versiune mai recentă sau mai recentă a Microsoft Outlook, să presupunem că din Outlook 2003 în Outlook 2010 sau 2013. Spre deosebire de celelalte fișiere ale dvs., mutarea datelor Outlook nu este la fel de simplă precum copierea și lipirea fișiere de la computerul vechi la cel nou. Nu este complicat, dar este nevoie de ceva efort.
Pași
Partea 1 din 3: Obținerea datelor de pe vechiul computer

Pasul 1. Afișați fișierele și folderele ascunse
De pe vechiul computer, trebuie să obțineți fișierele de date Outlook. Aceste fișiere sunt stocate sub un folder ascuns în directorul folderului Windows.
- Mai întâi trebuie să afișați aceste foldere ascunse, astfel încât să le puteți vedea. Din orice folder deschis de pe desktop, accesați Opțiuni folder.
- Sub Opțiuni folder, selectați fila Vizualizare. Sub fișierele și folderele ascunse din secțiunea Setări avansate, bifați „Afișați fișierele, folderele și unitățile ascunse”.

Pasul 2. Afișează extensiile
În aceeași secțiune Setări avansate, eliminați bifa pentru „Ascundeți extensiile pentru tipurile de fișiere cunoscute”. Fișierele de date Outlook pe care le căutați au extensii de fișiere de.pst. Extensiile de fișiere trebuie să fie vizibile pentru a le putea identifica cu ușurință.

Pasul 3. Accesați folderul de date Outlook
Odată ce folderele ascunse sunt vizibile și sunt afișate extensiile de fișiere, puteți începe acum să căutați fișierele de date Outlook. Aceste fișiere de date conțin e-mailul, calendarul și contactele dvs. din Outlook.
Dacă ați creat un folder personal, cutie poștală sau arhivă în Outlook, este posibil să aveți mai multe fișiere.pst. Directorul în care se află fișierele de date Outlook se află sub „% USERNAME% / Local Settings / Application Data / Microsoft / Outlook” sau ceva cu o structură similară; deschideți acest folder

Pasul 4. Închideți Microsoft Outlook
Înainte de a copia ceva, trebuie să închideți mai întâi Microsoft Outlook. Acest lucru vă va asigura că datele pe care le primiți sunt cele mai actualizate.
Dacă Outlook este încă deschis când faceți copierea, este posibil ca fișierele să nu aibă cele mai recente date

Pasul 5. Selectați fișierele PST
Din folderul de date Outlook, filtrați fișierele și selectați doar cele cu extensie de fișier.pst. Ai nevoie doar de cele cu datele tale pe ele. Aceasta înseamnă că fișierele vor avea o dimensiune destul de mare.
Dacă vedeți fișiere.pst numai cu 265 KB, le puteți lăsa ca fiind goale

Pasul 6. Stocați fișierele PST
După ce ați selectat fișierele.pst necesare, copiați-le pe un dispozitiv de stocare extern, cum ar fi o unitate USB.
Partea 2 din 3: Copierea datelor pe un computer nou

Pasul 1. Instalați Microsoft Outlook
Dacă nu ați instalat încă Microsoft Outlook pe noul computer, faceți-o acum.

Pasul 2. Afișați fișierele și folderele ascunse
Pe noul computer, trebuie să introduceți fișierele de date Outlook în directorul implicit Outlook pentru fișierele dvs. de utilizator. La fel ca pe computerul vechi, acest director este ascuns. Mai întâi trebuie să afișați aceste foldere ascunse înainte de a pune ceva în ele.
Din orice folder deschis de pe desktop, accesați Opțiuni folder. Sub Opțiuni folder, selectați fila Vizualizare. Sub fișierele și folderele ascunse din secțiunea Setări avansate, bifați „Afișați fișierele, folderele și unitățile ascunse”

Pasul 3. Accesați folderul de date Outlook
La fel ca pe computerul vechi, fișierele de date utilizate de Outlook sunt stocate sub documentele utilizatorului. Directorul în care se află fișierele de date Outlook se află sub „Users \% USERNAME% / AppData / Local / Microsoft / Outlook” sau ceva cu o structură similară.
Deschideți acest folder. De asemenea, puteți pune fișierele Outlook.pst într-un alt folder, asigurați-vă că vă amintiți unde se află și configurați Outlook să îl caute mai târziu

Pasul 4. Închideți Microsoft Outlook
Înainte de a copia ceva, trebuie să închideți mai întâi Microsoft Outlook. Astfel, datele pe care le introduceți nu vor intra în conflict cu una activă și deschisă. Dacă Outlook este deschis când faceți copia, este posibil să vă confruntați cu unele erori.

Pasul 5. Copiați și lipiți fișiere PST
Introduceți dispozitivul de stocare extern unde ați plasat fișierele.pst de pe vechiul computer. Copiați fișierele.pst și lipiți-l în directorul Outlook pe care l-ați setat la Pasul 3. Fișierele dvs..pst sunt acum pe noul computer.
Partea 3 din 3: Lansarea Outlook cu fișierele dvs. PST

Pasul 1. Deschideți Outlook
Navigați prin meniul Start sau comenzile rapide și faceți clic pe Outlook. Se va lansa Microsoft Outlook.

Pasul 2. Accesați Setările contului
Accesați meniul Fișier și căutați Setări cont. Faceți clic pe acesta pentru a afișa fereastra de dialog Setări cont.

Pasul 3. Accesați Fișiere de date
Sub fereastra Setări cont sunt mai multe file; faceți clic pe „Fișiere de date”. Această filă este locul în care configurați fișierele de date utilizate de Outlook. Fișierele de date care aparțin aici sunt fișierele.pst.
Dacă Outlook nu a identificat automat fișierele dvs. PST, acesta este locul în care l-ați setat

Pasul 4. Adăugați un fișier de date
Din meniul antet al filei Fișiere date, faceți clic pe „Adăugați” pentru a adăuga fișierele PST care nu sunt încă identificate de Outlook.
Navigați prin directoarele locale până când ajungeți la folderul în care se află fișierele de date Outlook sau fișierele.pst. Acesta este folderul în care ați plasat fișierele.pst copiate de pe vechiul computer. Selectați fișierul.pst corespunzător

Pasul 5. Încărcați alte fișiere de date
Repetați Pasul 4 pentru toate fișierele.pst pe care le aveți.

Pasul 6. Setați fișierul de date implicit
Din fișierele de date pe care le aveți în Outlook, trebuie să setați unul ca primar sau implicit. Aici vor intra noile dvs. e-mailuri.
Faceți clic pe cel de care aveți nevoie pentru a seta valoarea implicită și faceți clic pe butonul „Setați ca implicit” din meniul antet. Fișierul de date selectat va fi identificat cu o bifă

Pasul 7. Închideți Setările contului
Faceți clic pe butonul „Închidere” din partea de jos a ferestrei de dialog pentru a salva setările și a închide fereastra. Acum puteți reveni la căsuța de e-mail Outlook și puteți vizualiza toate fișierele de date listate.