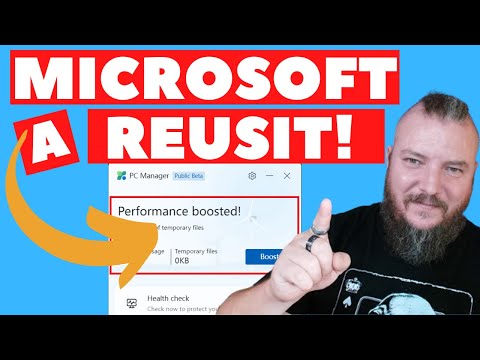Dacă computerul devine lent, poate fi timpul pentru un început curat. Ștergerea și reinstalarea regulată a sistemului de operare vă pot menține computerul funcționând fără probleme mult mai mult decât v-ați aștepta. Acest lucru va elimina fișierele nedorite și arunca o performanță lentă. Dacă faceți în mod regulat copii de rezervă ale fișierelor, întregul proces ar trebui să dureze doar o oră sau cam așa ceva.
Pași
Metoda 1 din 2: Windows

Pasul 1. Obțineți sau creați un disc de instalare Windows sau o unitate USB
Cel mai simplu mod de a vă șterge computerul și de a începe din nou este să utilizați un disc de instalare Windows sau o unitate USB. Aceasta va trebui să fie aceeași versiune de Windows pe care o aveți instalată în prezent. De exemplu, dacă utilizați Windows 7, veți avea nevoie de un disc de instalare Windows 7. Puteți folosi fie discul livrat împreună cu computerul, fie puteți crea unul singur. Veți avea nevoie de un DVD gol sau o unitate USB cu cel puțin 4 GB de stocare:
- Windows 7 - Folosiți cheia de produs pentru a descărca fișierul ISO de la Microsoft. Apoi descărcați Windows DVD / USB Download Tool pentru a crea un DVD de instalare sau o unitate USB utilizând fișierul ISO pe care tocmai l-ați descărcat.
- Windows 8 - Accesați pagina de descărcare Microsoft Windows 8.1 și faceți clic pe butonul „Creați conținut media”. Rulați instrumentul și urmați instrucțiunile pentru a descărca și a crea un DVD de instalare sau o unitate USB.
- Windows 10 - Accesați pagina de descărcare Windows 10 și faceți clic pe butonul „Descărcați instrumentul acum”. Urmați instrucțiunile din instrument pentru a descărca fișierele Windows 10 și a crea un DVD de instalare sau o unitate USB.

Pasul 2. Faceți o copie de rezervă a fișierelor pe care doriți să le salvați
Când ștergeți computerul și reinstalați Windows, toate fișierele de pe unitate vor fi șterse. Asigurați-vă că salvați orice fișiere importante într-o altă locație, cum ar fi un hard disk extern sau un serviciu de stocare în cloud. Toate programele pe care le aveți vor trebui reinstalate după ce ați terminat.
Consultați Cum faceți backup pentru date pentru instrucțiuni despre backupul fișierelor importante

Pasul 3. Porniți de pe discul de instalare sau de pe unitatea USB
După ce ați făcut backup pentru tot ceea ce este important, sunteți gata să începeți procesul de ștergere și reinstalare. Veți porni computerul de pe discul sau unitatea de instalare în loc de hard disk. Va trebui să vă configurați computerul pentru a porni de pe discul de instalare sau de pe unitatea pe care tocmai ați creat-o. Procesul diferă în funcție de computerul dvs. instalat cu Windows 7 sau o versiune anterioară sau cu Windows 8 sau o versiune ulterioară (BIOS vs. UEFI).
- Windows 7 sau o versiune anterioară (BIOS) - Reporniți computerul și apoi apăsați tasta BIOS, Setup sau Boot. Această cheie va fi afișată pe ecran în timp ce computerul pornește înainte de încărcarea Windows. Tastele tipice includ F2, F10, F11 sau Del. Deschideți meniul BOOT și setați unitatea DVD sau USB să fie dispozitivul principal de boot.
- Windows 8 sau o versiune ulterioară (UEFI) - Deschideți meniul Start și faceți clic dreapta pe butonul de pornire. Țineți apăsat ⇧ Shift și dați clic pe „Reporniți”. Selectați „Depanare” din meniul care apare, apoi „Opțiuni avansate”. Faceți clic pe butonul „Setări firmware UEFI” pentru a deschide meniul UEFI. Secțiunea Boot din acest meniu vă va permite să modificați ordinea de boot, astfel încât computerul să pornească de pe unitatea USB sau DVD.

Pasul 4. Porniți procesul de instalare
Apăsați orice tastă de pe tastatură când vi se solicită să încărcați programul de instalare Windows. Poate dura câteva minute pentru a încărca toate fișierele necesare.

Pasul 5. Selectați opțiunile de limbă
Înainte de a începe instalarea, vi se va solicita să selectați preferințele de limbă. Faceți clic pe „Instalați acum” pentru a începe instalarea după ce ați selectat.

Pasul 6. Introduceți cheia de produs
Vi se va solicita cheia de produs Windows dacă instalați Windows 8 sau o versiune ulterioară. Dacă instalați Windows 7, vi se va cere cheia produsului după finalizarea instalării. Puteți sări peste acest pas dacă doriți să introduceți cheia de produs mai târziu.

Pasul 7. Selectați opțiunea de instalare „Personalizată”
Acest lucru vă va permite să ștergeți toate datele de pe computer și să începeți din nou.

Pasul 8. Selectați unitatea pe care este instalat în prezent Windows
Acesta va fi listat ca unitate „Primară” și va fi etichetat de obicei cu versiunea dvs. Windows.

Pasul 9. Faceți clic pe butonul „Opțiuni Drive” și apoi faceți clic pe „Ștergeți
" Aceasta va șterge partiția și va elimina toate datele de pe partiție. Acesta va fi transformat în „spațiu nealocat”.
- Puteți repeta acest lucru pentru orice alte partiții pe care doriți să le eliminați și să le combinați în cea principală. Orice date despre aceste partiții vor fi șterse, de asemenea. Faceți clic pe „Extindeți” pentru a combina blocul de spațiu nealocat într-o singură partiție.
- Puteți împărți partiția în mai multe partiții, dacă doriți. Acest lucru poate fi util pentru organizarea fișierelor. Selectați spațiul nealocat și faceți clic pe „Nou” pentru a crea partiții noi din spațiul nealocat. Asigurați-vă că partiția pe care intenționați să o instalați pe Windows are dimensiunea de cel puțin 20 GB.

Pasul 10. Selectați partiția pe care doriți să instalați Windows și faceți clic pe „Next”
" Aceasta va începe procesul de instalare pentru Windows. Copierea și instalarea vor dura aproximativ 20 de minute.

Pasul 11. Creați-vă contul de utilizator
După ce fișierele au terminat copierea, vi se va solicita să vă creați contul de utilizator. Acest cont va avea privilegii de administrator. De asemenea, vi se va solicita să introduceți un nume pentru computer. Acesta este numele care vă va identifica computerul în rețea.

Pasul 12. Introduceți cheia de produs (Windows 7)
Dacă instalați Windows 7, vi se va solicita să introduceți cheia de produs. Puteți sări peste acest moment dacă intenționați să introduceți cheia mai târziu.

Pasul 13. Alegeți setările Windows Update
Majoritatea utilizatorilor ar trebui să selecteze opțiunile „Recomandate” pentru a se asigura că totul rămâne actualizat și sigur.

Pasul 14. Setați data și ora
Computerul dvs. ar trebui să selecteze automat data și ora corecte, dar poate fi necesar să faceți ajustări manuale.

Pasul 15. Identificați tipul de rețea la care sunteți conectat
Alegeți tipul de rețea care se potrivește cel mai bine mediului dvs. Acest lucru va afecta setările de securitate și partajare a rețelei.

Pasul 16. Începeți să utilizați Windows
După selectarea tipului de rețea, veți fi direcționat pe desktopul Windows. Dacă nu ați introdus cheia de produs mai devreme, vi se va solicita acum.
Metoda 2 din 2: Mac

Pasul 1. Faceți o copie de rezervă a fișierelor importante
Când reinstalați OS X, toate fișierele dvs. vor fi șterse. Asigurați-vă că copiați toate documentele, imaginile, videoclipurile și alte fișiere importante într-o locație sigură, cum ar fi un hard disk extern sau un serviciu de stocare în cloud. Consultați Cum se face backup pentru date pentru instrucțiuni despre backupul fișierelor importante.

Pasul 2. Reporniți computerul și țineți apăsat
⌘ Comandă + R după sunetul de pornire.
Eliberați tastele după ce vedeți sigla Apple.

Pasul 3. Selectați rețeaua Wi-Fi la care doriți să vă conectați
Este posibil să vi se solicite să selectați rețeaua la care doriți să vă conectați. Dacă nu aveți Wi-Fi, va trebui să vă conectați prin Ethernet. Veți avea nevoie de o conexiune la internet pentru a reinstala OS X.
De asemenea, puteți să faceți clic pe pictograma Wi-Fi din colțul din dreapta sus și să selectați rețeaua pe care doriți să o utilizați

Pasul 4. Deschideți „Disk Utility” din meniul de recuperare
Aceasta va deschide o fereastră nouă care afișează toate unitățile instalate pe computer.

Pasul 5. Selectați hard diskul și faceți clic pe „Ștergeți
" Puteți lăsa setările care apar la valorile implicite și puteți da unității un nume nou dacă doriți. Faceți clic pe „Ștergeți” pentru a confirma. Închideți utilitarul de disc după finalizarea procesului de ștergere pentru a reveni la meniul de recuperare.

Pasul 6. Selectați „Reinstalați OS X” și faceți clic pe „Continuați
" Aceasta va deschide programul de instalare OS X. Veți fi informat că computerul dvs. va fi verificat cu Apple.

Pasul 7. Citiți și acceptați acordul de licență
Va trebui să confirmați că acceptați acest lucru pentru a continua cu instalarea.

Pasul 8. Selectați unitatea pe care doriți să instalați OS X
Alegeți unitatea pe care tocmai ați șters-o în Disk Utility.

Pasul 9. Introduceți ID-ul Apple
Vi se va solicita să introduceți ID-ul Apple pentru a verifica dacă dețineți licența pentru sistemul dvs. de operare.

Pasul 10. Așteptați descărcarea fișierelor
Programul de instalare va începe să descarce fișierele necesare pentru a instala OS X. Timpul necesar depinde de viteza conexiunii.

Pasul 11. Selectați regiunea și tastatura
Acestea ar trebui selectate corect în mod implicit.

Pasul 12. Conectați-vă la rețeaua dvs
Selectați rețeaua fără fir și introduceți parola pentru a vă conecta la aceasta. Dacă sunteți conectat prin Ethernet, nu vi se va solicita să selectați o rețea.

Pasul 13. Alegeți să transferați informații
Puteți restaura o copie de rezervă Time Machine sau puteți transfera fișiere de pe un computer Windows. Dacă alegeți oricare dintre acestea, urmați instrucțiunile pentru a transfera fișierele. Pentru a vă configura ca un computer nou, selectați „Nu transferați nicio informație acum”.

Pasul 14. Conectați-vă cu ID-ul dvs. Apple
Acest lucru vă va oferi acces la Magazinul Mac și la achizițiile dvs. iTunes.

Pasul 15. Creați un cont
În mod implicit, OS X va utiliza ID-ul dvs. Apple ca cont de computer. Puteți alege să creați un cont local.

Pasul 16. Finalizați procesul de configurare
Veți fi direcționat prin câteva alte ecrane minore de configurare înainte de a fi direcționat către noul dvs. desktop.