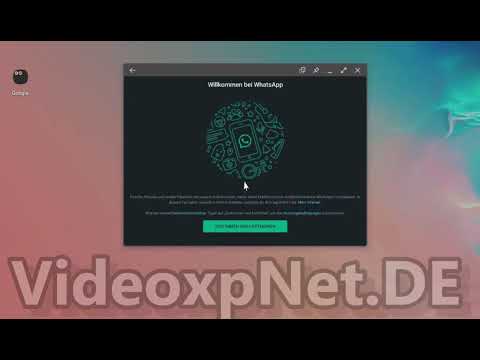Microsoft îi place să facă schimbări de interfață ori de câte ori este lansată o nouă versiune de Office, iar 2013 poate fi o schimbare radicală dacă nu ați făcut upgrade de la Office 2003 sau anterior. Meniurile din partea de sus a ferestrei au dispărut și au fost înlocuite cu o varietate de file. În timp ce aceste file coincid în general cu meniul pe care l-au înlocuit, meniul Instrumente este absent în special. Toate funcțiile sunt încă acolo, sunt doar împrăștiate în celelalte file.
Pași
Familiarizarea cu Outlook 2013

Pasul 1. Folosiți filele din partea de sus pentru a accesa diferite funcții
Meniurile tradiționale fac parte din trecut în Outlook 2013 și aproape toate funcțiile pe care le-ați folosit pentru a le accesa pot fi găsite acum în filele din partea de sus a ecranului.
Este posibil ca unele file să fie disponibile numai când sunt deschise anumite ferestre. De exemplu, fila Mesaje va apărea când compuneți un mesaj nou

Pasul 2. Folosiți butoanele de categorie din partea de jos pentru a comuta vizualizarea
Puteți comuta între Mail, Calendar, People și Tasks făcând clic pe butoanele lor din partea de jos a ecranului.
Funcțiile din filele dvs. se vor schimba în funcție de vizualizarea pe care o utilizați. De exemplu, fila Acasă va arăta diferit pentru Mail decât pentru Calendar
Metoda 1 din 2: Găsirea diferitelor funcții ale instrumentelor

Pasul 1. Găsiți funcția „Trimiteți / primiți toate folderele”
Acest lucru poate fi găsit în Trimite primește filă, în partea extremă stângă.

Pasul 2. Găsiți funcția „Anulați toate”
Acest lucru poate fi găsit și în Trimite primește, în grupul „Descărcare”.

Pasul 3. Găsiți funcția „Agendă de adrese”
Acest lucru poate fi găsit în Mesaj filă, în grupul „Nume”.

Pasul 4. Găsiți meniul „Opțiuni Outlook”
Acest lucru poate fi găsit în Fişier, în partea de jos a listei de opțiuni.

Pasul 5. Găsiți instrumentul „Curățarea cutiei poștale”
Acest lucru poate fi găsit în Fişier filă din secțiunea „Informații”. Faceți clic pe butonul „Instrumente de curățare” și selectați „Curățare cutie poștală”.

Pasul 6. Găsiți meniul „Setări cont”
Acest lucru poate fi găsit în Fişier filă din secțiunea „Informații”. Faceți clic pe butonul „Setări cont”.

Pasul 7. Găsiți meniul „Reguli”
Acest lucru poate fi găsit în Acasă fila din secțiunea „Mutați”. Faceți clic pe butonul „Reguli” și selectați „Gestionați regulile și alertele”.

Pasul 8. Găsiți funcția „Căutare”
Puteți iniția o căutare din Mesaje primite în Acasă filă. Bara de căutare se află deasupra conținutului din căsuța de e-mail. Dacă faceți clic pe câmpul de căutare, se va deschide fișierul Căutare fila care conține toate opțiunile de căutare.

Pasul 9. Găsiți opțiunile „Macro”
Găsirea opțiunilor macro în 2013 este puțin mai dificilă și necesită activarea Dezvoltator filă.
- Apasă pe Fişier filă.
- Selectati optiunile".
- Selectați secțiunea „Personalizați panglica”.
- Bifați opțiunea „Dezvoltator” din cadrul drept și apăsați OK.
- Găsiți opțiunea „Macro” în Dezvoltator, în secțiunea „Cod”.
Metoda 2 din 2: Utilizarea meniurilor clasice

Pasul 1. Descărcați pluginul Meniu clasic
Dacă nu vă puteți obișnui să găsiți ceea ce aveți nevoie în diferite file Outlook, puteți descărca și instala un plugin pentru meniul clasic care adaugă meniurile vechi înapoi în Outlook și celelalte programe Office. Pluginul nu este gratuit, dar are o perioadă de încercare, astfel încât să puteți decide dacă vă place.
Puteți obține pluginul de la addintools.com

Pasul 2. Instalați pluginul
Descărcați versiunea de încercare și urmați instrucțiunile pentru instalare. Va trebui să închideți orice program Office deschis.

Pasul 3. Găsiți meniurile
Odată ce pluginul este instalat, puteți porni Outlook sau orice alt program Office și faceți clic pe Meniuri filă. Toate meniurile dvs. familiare vor fi găsite în partea de sus a filei.