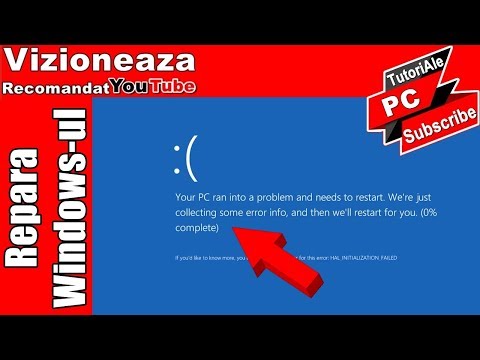Acest wikiHow vă învață cum să vă convertiți registrul de lucru Excel într-un document partajat. Acest lucru permite mai multor persoane din rețea să editeze același fișier.
Pași

Pasul 1. Deschideți registrul de lucru pe care doriți să îl partajați
Faceți dublu clic pe fișierul de pe computer pentru al deschide în Excel.

Pasul 2. Faceți clic pe meniul Revizuire
Se află în partea de sus a Excel (în bara de meniu de pe un Mac), lângă centru.

Pasul 3. Faceți clic pe Partajare registru de lucru
Se află în grupul „Modificări” de pe panglica din partea de sus a ecranului. Căutați pictograma unei foi de calcul cu o săgeată albastră cu două capete.

Pasul 4. Faceți clic pe fila Editare
Dacă sunteți deja acolo, treceți la pasul următor.

Pasul 5. Faceți clic pe caseta de selectare
Se află în colțul din stânga sus al acestei file. Acest lucru face posibil ca mai mult de o persoană să folosească fișierul în același timp.

Pasul 6. Faceți clic pe fila Avansat
Se află lângă fila „Editare”.

Pasul 7. Setați registrul de lucru pentru a salva automat la un interval regulat
Iată cum să o faceți:
- Clic Automat fiecare sub „Actualizați modificările”.
- Selectați un număr de minute din meniul derulant. Valoarea implicită este 15.

Pasul 8. Faceți clic pe OK
Acum vi se va solicita să salvați fișierul.

Pasul 9. Salvați fișierul
Dacă ați creat un fișier nou, tastați acum un nume pentru fișier. Dacă este un fișier existent, dați clic pe Bine pentru a salva modificările.

Pasul 10. Faceți clic pe Partajare
Se află în colțul din dreapta sus al Excel. Căutați conturul unei persoane cu simbolul „+”.

Pasul 11. Faceți clic pe Salvați în cloud
Va apărea o listă de locații de salvare.

Pasul 12. Faceți clic pe locația de rețea pe care doriți să partajați fișierul
Aceasta va salva fișierul în acea locație.
- De exemplu, dacă folosiți OneDrive și la fel și persoana cu care distribuiți, selectați OneDrive.
- Dacă vă aflați într-o rețea locală, selectați un folder de rețea la care aveți acces dvs. și alți partajatori.