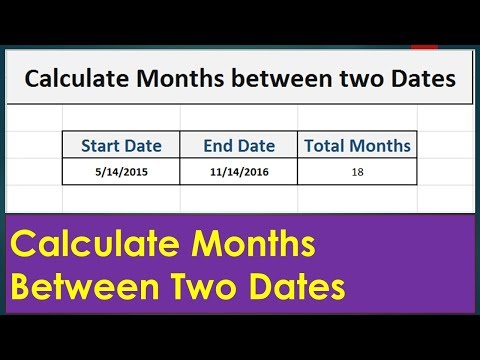Acest wikiHow vă învață cum să editați adresa principală din contul dvs. ID Apple. Adresa principală este, de asemenea, adresa dvs. de facturare pentru metoda de plată pe care o utilizați pentru a face achiziții din magazinele Apple, cum ar fi magazinul iTunes, magazinul de aplicații și magazinul online Apple.
Pași

Pasul 1. Deschideți setările iPhone-ului
Este aplicația care prezintă roți dințate gri situate pe unul dintre ecranele de pornire.
Poate fi, de asemenea, într-un folder numit „Utilități”

Pasul 2. Derulați în jos și atingeți iCloud
Se află în al patrulea set de opțiuni de meniu.

Pasul 3. Apăsați pe adresa dvs. de e-mail Apple ID
Este în partea de sus a ecranului.

Pasul 4. Conectați-vă cu contul dvs. Apple ID, dacă este necesar

Pasul 5. Atingeți Informații de contact
Este prima opțiune listată sub adresa dvs. de e-mail Apple ID.

Pasul 6. Atingeți adresa principală
Este situat lângă mijlocul ecranului.
Notă: Dacă aveți o adresă de expediere separată salvată în profilul dvs. Apple ID, va trebui să accesați appleid.apple.com și să vă conectați la contul dvs. Atingeți Plată + Editați adresa de expediere pentru a edita adresa de expediere de acolo

Pasul 7. Editați informațiile de adresă pertinente
Atingeți lângă câmpurile de adresă pe care doriți să le editați și atingeți ← pentru a șterge. Tastați informațiile curente lângă câmpurile de adresă pe care le modificați.
Pentru a schimba câmpul „State”, atingeți vechea stare în care ați locuit. Derulați în jos și atingeți starea în care locuiți acum. Verificați dacă noua dvs. stare apare lângă State

Pasul 8. Apăsați Efectuat
Este în colțul din dreapta sus. Noua dvs. adresă principală este acum salvată. Pentru unii, aceasta este atât adresa dvs. de facturare, cât și de expediere. Pentru alții, aceasta este doar adresa dvs. de facturare. Ar trebui să primiți un e-mail către contul dvs. principal de e-mail Apple ID, confirmând schimbarea adresei.