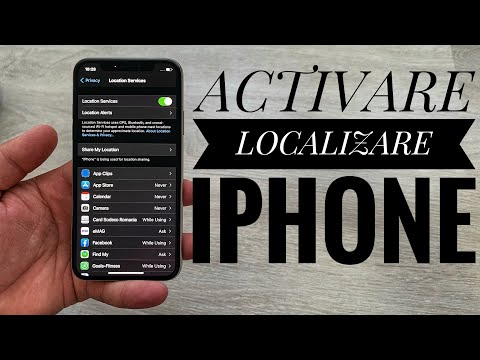Acest wikiHow vă învață cum să actualizați adresa de e-mail principală legată de ID-ul dvs. Apple. Fiecare ID Apple necesită o adresă de e-mail pentru a controla contul, deci, în unele cazuri, poate doriți să schimbați adresa de e-mail în ceva nou.
Pași

Pasul 1. Deschideți Safari pe iPhone

Pasul 2. Accesați appleid.apple.com

Pasul 3. Conectați-vă cu adresa de e-mail curentă și parola ID-ului Apple
Parola dvs. Apple ID poate fi diferită de parola utilizată pentru a accesa căsuța de e-mail

Pasul 4. Finalizați autentificarea cu doi factori, dacă vi se solicită
Dacă aveți activată autentificarea cu doi factori, veți primi un cod din 6 cifre prin mesaj text. Introduceți codul pe iPhone, dacă este necesar.

Pasul 5. Atingeți Cont în partea de sus a opțiunilor meniului

Pasul 6. Apăsați Schimbați adresa de e-mail

Pasul 7. Tastați noua dvs. adresă de e-mail

Pasul 8. Atingeți Următorul
Apple vă va trimite apoi un mesaj în noua căsuță de e-mail, prin care vă va cere să verificați modificarea.

Pasul 9. Conectați-vă la noua căsuță de e-mail

Pasul 10. Deschideți e-mailul de la Apple
Acesta va conține codul pe care îl veți utiliza pentru a verifica modificarea contului dvs.

Pasul 11. Introduceți codul în spațiul furnizat pe iPhone

Pasul 12. Atingeți Următorul în colțul din dreapta sus
Adresa dvs. de e-mail principală Apple ID este acum actualizată la noua dvs. adresă de e-mail. Apple va folosi acest e-mail pentru a vă contacta pentru a confirma achizițiile și modificările viitoare ale contului dvs.
sfaturi
- Înainte de a începe, asigurați-vă că aveți acces la noul dvs. e-mail pentru a finaliza procesul.
- Puteți utiliza un computer pentru a accesa noua căsuță de e-mail pentru a separa pașii pe diferite dispozitive. Acest lucru vă poate ajuta să evitați confuzia între cele două adrese de e-mail.
Avertizări
- Nu trebuie să vă schimbați parola ID-ului Apple pentru a schimba adresa de e-mail principală asociată contului dvs., dar poate doriți ca măsură de securitate adăugată.
- Rețineți că va trebui să vă conectați la toate celelalte dispozitive și servicii Apple cu adresa dvs. de e-mail după ce ați parcurs pașii de mai sus.