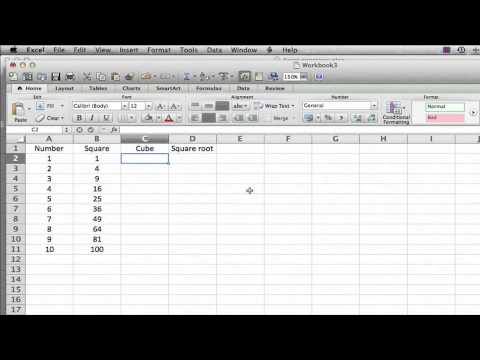Acest wikiHow vă învață cum să vă ștergeți numele, cardurile de credit, parolele și informațiile de contact din Safari pe iPhone.
Pași
Metoda 1 din 3: Ștergerea numelui și informațiilor de contact

Pasul 1. Deschideți Setările iPhone-ului
Este aplicația de pe ecranul de pornire cu o pictogramă roată gri.
Când Safari introduce automat numele și detaliile de contact într-un câmp de formular, informațiile provin de pe cardul dvs. de contact. Această metodă vă ajută să împiedicați Safari să extragă informații din Contacte, astfel încât să nu trebuie să ștergeți propriul card de contact

Pasul 2. Derulați în jos și atingeți Safari
Este cam la jumătatea listei de setări.

Pasul 3. Atingeți Completare automată
Se află în secțiunea „General”.

Pasul 4. Glisați comutatorul „Utilizați informațiile de contact” în poziția Off
Comutatorul va deveni gri, iar Safari nu va mai extrage numele, numărul de telefon sau adresa din informațiile dvs. din Contacte.
Metoda 2 din 3: Ștergerea parolelor contului

Pasul 1. Deschideți Setările iPhone-ului
Este aplicația de pe ecranul de pornire cu o pictogramă roată gri.

Pasul 2. Derulați în jos și atingeți Safari
Este cam la jumătatea listei de setări.

Pasul 3. Atingeți Parole
Se află în secțiunea „General”.

Pasul 4. Introduceți parola
Dacă nu vi se solicită să introduceți o parolă, nu aveți date de completare automată stocate

Pasul 5. Atingeți Editați
Este în colțul din dreapta sus al ecranului.

Pasul 6. Selectați parolele de șters din AutoFill

Pasul 7. Atingeți Ștergeți
Se află în colțul din stânga sus al ecranului. Safari va „uita” acum aceste nume de utilizator și parole.
Pentru a împiedica Safari să salveze parolele în viitor, apăsați butonul Înapoi, atingeți Completare automată, apoi mutați comutatorul „Nume și parole” în poziția Off (gri).
Metoda 3 din 3: Eliberarea cardurilor de credit

Pasul 1. Deschideți Setările iPhone-ului
Este aplicația de pe ecranul de pornire cu o pictogramă roată gri.

Pasul 2. Derulați în jos și atingeți Safari
Este cam la jumătatea listei de setări.

Pasul 3. Atingeți Completare automată
Se află în secțiunea „General”.

Pasul 4. Atingeți Carduri de credit salvate

Pasul 5. Introduceți parola
Dacă nu vi se solicită să introduceți o parolă, nu aveți date de completare automată stocate

Pasul 6. Atingeți Editați
Este în colțul din dreapta sus al ecranului.

Pasul 7. Selectați cardurile de șters din AutoFill

Pasul 8. Atingeți Ștergeți
Se află în colțul din stânga sus al ecranului. Aceste cărți nu vor mai fi sugerate la completarea formularelor din Safari.