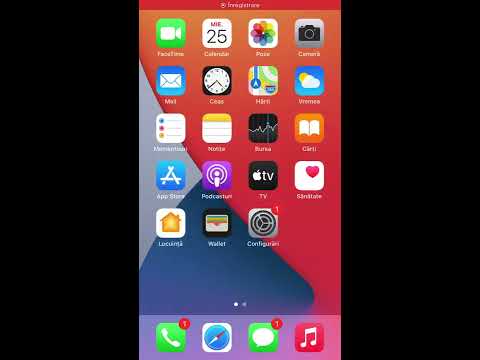Picture-in-Picture este o funcție video iPad care vă permite să vizionați un videoclip în timp ce faceți simultan alte lucruri pe iPad. Pentru a utiliza Picture-in-Picture, deschideți videoclipul pe un iPad compatibil într-o aplicație care acceptă Picture-in-Picture. Atingeți butonul Picture-in-Picture sau apăsați butonul Home în timp ce videoclipul este redat pentru a scoate videoclipul într-o fereastră Picture-in-Picture. În timp ce fereastra este deschisă, o puteți muta, redimensiona și minimiza.
Pași
Partea 1 din 3: Pornirea Picture-In-Picture

Pasul 1. Asigurați-vă că utilizați un iPad compatibil
Funcția Picture-in-picture (PiP) necesită un iPad care rulează un procesor pe 64 de biți, ceea ce înseamnă că dispozitivele mai vechi nu sunt compatibile. În momentul redactării acestui articol, următoarele iPad-uri (și orice altele mai noi) sunt compatibile:
- iPad Pro (2015-2016)
- iPad Air 2, iPad Air (2013-2014)
- iPad mini 4, iPad mini 3, iPad mini 2 (2013-2015)

Pasul 2. Actualizați iPad-ul la iOS 9 sau o versiune ulterioară
PiP a fost introdus în iOS 9. Puteți verifica actualizările în secțiunea Generală a aplicației Setări sau conectând iPad-ul la computer și deschizând iTunes.

Pasul 3. Deschideți o aplicație video care acceptă PiP
Suportul pentru PiP trebuie să vină de la dezvoltatorii de aplicații, deci nu toate aplicațiile acceptă PiP. Aplicația Video și videoclipurile redate în Safari vor funcționa, la fel ca FaceTime și Hulu. Multe aplicații video populare nu o acceptă, totuși, cum ar fi YouTube și Netflix.

Pasul 4. Începeți să redați un videoclip
Veți putea selecta PiP după ce ați redat un videoclip. Dacă utilizați Safari, puteți reda videoclipuri de pe pagini web.

Pasul 5. Atingeți butonul PiP din colțul din dreapta jos
Aceasta va muta videoclipul într-o fereastră mai mică din colțul ecranului. Poate fi necesar să fiți în modul ecran complet pentru a-l vedea.
De asemenea, puteți apăsa butonul Acasă pentru a închide aplicația video și va apărea fereastra PiP cu videoclipul încă în redare
Partea 2 din 3: Controlul Picture-In-Picture

Pasul 1. Atingeți fereastra PiP pentru a face să apară butoanele de control
Dacă ați făcut altceva pe iPad, atingeți fereastra pentru a face ca butoanele de control să apară în partea de jos.

Pasul 2. Atingeți butonul Pauză / Redare pentru a întrerupe sau reda videoclipul
Acest buton se află în centrul rândului și se va modifica în funcție de redarea sau întreruperea videoclipului.

Pasul 3. Atingeți butonul PiP din fereastră pentru a reveni la aplicația video
Dacă atingeți butonul PiP, videoclipul va reveni la aplicația în care ați început-o. Videoclipul va fi restabilit la ecran complet.

Pasul 4. Atingeți butonul „X” din fereastra PiP pentru a închide videoclipul
Videoclipul se va închide imediat și veți fi returnat la orice aplicație ați folosit în timp ce vizionați videoclipul.

Pasul 5. Utilizați bara de progres pentru a vedea unde vă aflați în videoclip
Spre deosebire de bara de progres din aplicația video, nu vă puteți deplasa în diferite locuri din videoclip. Bara din fereastra PiP arată numai locul în care vă aflați în videoclip.
Partea 3 din 3: Redimensionarea și ascunderea imaginii în imagine

Pasul 1. Atingeți și trageți fereastra PiP pentru ao muta
Puteți să-l mutați oriunde pe ecran atingând și glisând fereastra.

Pasul 2. Folosiți două degete pentru a face fereastra PiP mai mare sau mai mică
Așezați două degete pe fereastra PiP și îndepărtați-le pentru a face fereastra mai mare sau ciupiți-le împreună pentru a o micșora.

Pasul 3. Glisați fereastra PiP de pe ecran pentru a o minimiza
Atingeți și trageți fereastra PiP de pe partea laterală a ecranului pentru a o minimiza. Videoclipul va continua să fie redat și veți auzi în continuare sunetul.

Pasul 4. Trageți fila pentru a restabili fereastra PiP minimizată
Pentru a restabili o fereastră PiP minimizată, atingeți și trageți fila lateral pentru a o retrage afară.