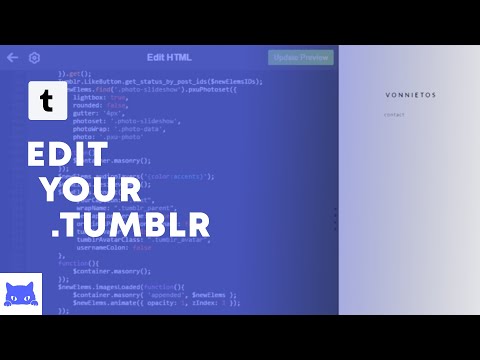Când trimiteți prin e-mail un alt utilizator Gmail, fotografia de profil vă însoțește mesajul. Indiferent dacă vă schimbați imaginea de profil din cea implicită sau vă actualizați fotografia de profil curentă, este important ca această imagine să fie actualizată și făcută cu o cameră foto decentă, mai ales atunci când trimiteți prin e-mail persoane importante, cum ar fi potențialii angajatori.
Pași

Pasul 1. Conectați-vă la contul dvs. Gmail

Pasul 2. Faceți clic pe butonul roată din colțul din dreapta sus
Ar trebui să apară un meniu derulant.

Pasul 3. Faceți clic pe
Setări
.

Pasul 4. Derulați în jos până ajungeți la
Poza mea
secțiune.

Pasul 5. Faceți clic pe
Schimbă imaginea
.

Pasul 6. Faceți clic pe
Alege fișierul
.
-
Dacă doriți să eliminați fotografia de profil curentă și să utilizați avatarul implicit, faceți clic pe
Fara poza
și apoi
Aplica schimbarile
- .

Pasul 7. Selectați o imagine de pe computer și faceți clic pe
Deschis
.

Pasul 8. Decupați imaginea, dacă doriți

Pasul 9. Faceți clic pe
Aplica schimbarile
.