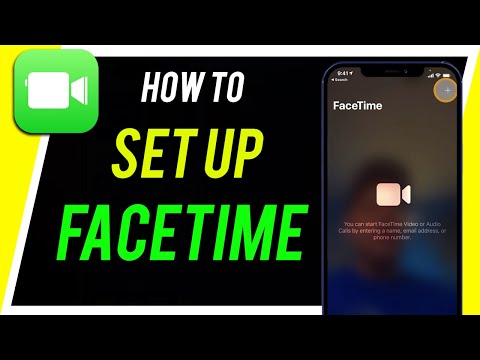Cu programele noastre ocupate, este o abilitate importantă de a gestiona timpul cu succes și de a fi mai productivi. Smartphone-urile oferă oamenilor posibilitatea de a rămâne în legătură cu biroul, de a face rezervări la restaurant, de a-și verifica conturile de rețea socială, de a-și plăti facturile și multe altele. Apple a dezvoltat o modalitate prin care oamenii pot fi mai eficienți folosind iPhone-ul lor, numit multitasking. Multitasking-ul permite aplicațiilor să ruleze în fundal în timp ce efectuați simultan alte activități pe iPhone. De exemplu, puteți asculta muzică în timp ce jucați jocuri sau puteți răspunde rapid la un text care navighează pe internet.
Pași
Metoda 1 din 3: Utilizarea funcției Multitask

Pasul 1. Deschideți sarcina inițială
Căutați și rulați orice aplicație dorită. De exemplu, ați putea naviga pe internet, căutați fotografii sau vă verificați e-mailurile.

Pasul 2. Atingeți de două ori butonul „Acasă”
Ecranul pe care vă aflați se va reduce la minimum și vi se va prezenta un meniu cu toate aplicațiile deschise. Dacă nu vedeți aplicația cu care doriți să efectuați mai multe activități, apăsați din nou butonul „Acasă” și accesați aplicația așa cum ați face în mod normal.

Pasul 3. Derulați la stânga sau la dreapta
Pentru a căuta aplicația pe care doriți să o relansați, puteți să glisați spre stânga sau spre dreapta pe ecran pentru a răsfoi aplicațiile care rulează în prezent. Atingeți aplicația pentru a readuce aplicația în prim-plan. Aplicația va începe de unde ați rămas.

Pasul 4. Închideți o aplicație
Dacă doriți să închideți una dintre aplicațiile dvs. pentru a economisi energia bateriei pe dispozitiv, filuați din nou butonul „Acasă”. Toate aplicațiile care rulează vor apărea într-un meniu. Selectați și apoi glisați în sus pe aplicația pe care doriți să o închideți.
Metoda 2 din 3: Multitasking cu bannere

Pasul 1. Deschideți sarcina inițială
Căutați și rulați orice aplicație dorită. De exemplu, puteți naviga pe internet, căutați fotografii sau vă verificați e-mailurile.

Pasul 2. Primiți o notificare push
Când utilizați o aplicație pe iOS7 și versiunile superioare, notificările vor apărea ca bannere care pot fi făcute clic pe partea de sus a ecranului, indiferent de aplicația în care lucrați.
Pentru a stabili dacă notificările push sunt sau nu activate pe dispozitivul dvs., accesați „Setări”, „Centrul de notificări”, apoi selectați aplicațiile pe care doriți să le primiți notificări banner. Acest lucru vă va conduce la o fereastră în care puteți personaliza bannere și alerte

Pasul 3. Faceți clic direct pe banner
Dând clic direct pe banner, veți fi transferat în acea aplicație. De exemplu, dacă vă uitați prin fotografii și primiți un mesaj text, puteți accesa rapid mesajele dvs. făcând clic pe notificarea banner.

Pasul 4. Reveniți la aplicația inițială
Pentru a reveni la aplicația inițială, faceți dublu clic pe butonul Acasă. Ecranul pe care vă aflați se va reduce la minimum și vi se va prezenta un meniu cu toate aplicațiile deschise.

Pasul 5. Derulați la stânga sau la dreapta
Pentru a căuta aplicația pe care doriți să o relansați, puteți glisa la stânga sau la dreapta pe ecran pentru a răsfoi aplicațiile care rulează în prezent. Atingeți aplicația pentru a readuce aplicația în prim-plan. Aplicația va începe de unde ați rămas.
Metoda 3 din 3: Utilizarea actualizării aplicației de fundal

Pasul 1. Accesați „Setări”
" Aceasta este pictograma gri cu roata din meniul de acasă. Majoritatea iPhone-urilor au o funcție numită „Actualizare aplicație de fundal” care programează actualizări sau verifică automat conținutul nou. Acesta este un instrument excelent cu care puteți lucra atunci când faceți mai multe activități, deci ar trebui să vă asigurați că este activat. Dacă doriți să îl dezactivați, puteți utiliza același proces pentru a accesa setările de actualizare a aplicației de fundal.

Pasul 2. Deschideți „Actualizare aplicație de fundal
" Sub „General” din „Setări”, accesați „Actualizare aplicație de fundal”. Acest lucru vă va duce la un ecran care afișează aplicațiile curente cu serviciul aplicat acestora.

Pasul 3. Porniți serviciul
Pentru a activa Reîmprospătarea aplicației de fundal pentru o anumită aplicație, comutați comutatorul astfel încât să fie verde. Dacă nu vedeți aplicația de la care doriți notificări și actualizări, reveniți la meniul principal și încercați să redeschideți aplicația. Dacă doriți să dezactivați acest serviciu, care poate economisi energia bateriei, schimbați comutatorul intitulat „Actualizare aplicație de fundal” în gri.