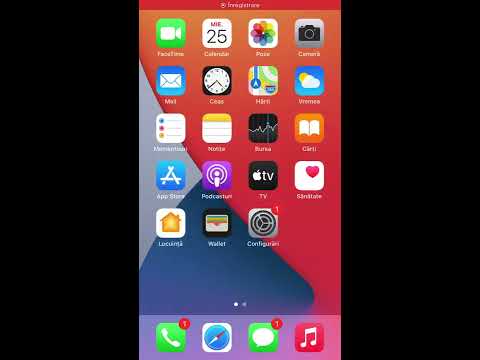Pentru a verifica utilizarea bateriei pe un iPhone, selectați opțiunea Baterie din aplicația Setări. Veți vedea o listă cu toate aplicațiile care au folosit bateria și cât au folosit-o. Puteți utiliza raportul de baterie pentru a determina ce aplicații au cea mai mare baterie, apoi puteți lua măsuri pentru a reduce consumul de baterie.
Pași
Partea 1 din 2: Verificarea utilizării

Pasul 1. Deschideți aplicația Setări de pe iPhone
Puteți verifica utilizarea detaliată a bateriei din aplicația Setări de pe iPhone.

Pasul 2. Selectați „Baterie
" Aceasta vă va deschide setările bateriei.
- Dacă utilizați iOS 8, va trebui să atingeți „General” → „Utilizare” → „Utilizare baterie”.
- Informațiile despre utilizarea bateriei nu sunt disponibile înainte de iOS 8.

Pasul 3. Așteptați încărcarea listei „Utilizarea bateriei”
Poate dura câteva clipe să apară.

Pasul 4. Găsiți aplicațiile care utilizează cea mai mare baterie
Lista va afișa un procent lângă fiecare aplicație. Procentul este din cantitatea de baterie utilizată, nu din cantitatea bateriei totale. De exemplu, dacă Maps spune „13%” înseamnă că din toată bateria utilizată până acum, Maps a folosit 13% din aceasta. Nu înseamnă că Maps a folosit 13% din durata totală a bateriei.
Toate aplicațiile din listă vor adăuga până la un total de 100%

Pasul 5. Comutați între vizualizările de 24 de ore și cele de 7 zile
În mod implicit, lista va afișa utilizarea în ultimele 24 de ore. Trecerea la vizualizarea de 7 zile va arăta mai bine cum se comportă aplicațiile pe perioade mai lungi de timp.
Numărul de zile disponibile se bazează pe ultima dată când ați oprit iPhone-ul, maxim 7 zile. De exemplu, dacă ați dezactivat iPhone-ul acum trei zile, fila va spune „3 zile” în loc de „7 zile”

Pasul 6. Atingeți butonul ceas pentru a vedea cât timp au fost active aplicațiile
Aceasta va afișa cât timp a fost aplicația pe ecran și rulează fundalul, oferindu-vă mai multe informații despre ce aplicații cauzează cel mai mult gol. Dacă există o aplicație cu un procentaj ridicat, dar cu un timp redus la ecran, aplicația folosește foarte multă baterie foarte repede.
Partea 2 din 2: Limitarea utilizării

Pasul 1. Activați modul Low Power
Acest mod va reduce consumul de energie prin restricționarea aplicațiilor și eliminarea efectelor vizuale. În timp ce modul de consum redus este activat, e-mailul dvs. nu va fi preluat automat și toate aplicațiile vor avea dezactivată reîmprospătarea aplicației de fundal.
- Deschideți aplicația Setări și selectați „Baterie”.
- Activați „Modul consum redus” activat.

Pasul 2. Folosiți mai puțin aplicațiile care înghesuie bateria
Utilizați rezultatele din ecranul Baterie pentru a determina ce aplicații utilizează cea mai mare baterie pentru cel mai mic timp pe ecran. Vedeți dacă puteți reduce sau elimina utilizarea acestor aplicații și veți vedea un mare impuls în durata de viață a bateriei.

Pasul 3. Dezactivați actualizarea aplicației de fundal pentru aplicațiile care rulează în fundal
Dezactivarea acestei funcții pentru aplicații le va împiedica să încarce conținut în timp ce rulează în fundal. Veți fi în continuare notificat, spuneți când primiți un mesaj nou în aplicație, dar mesajul nu se va încărca până când nu deschideți aplicația.
- Deschideți aplicația Setări și selectați „General”.
- Atingeți „Actualizare aplicație de fundal”.
- Comutați actualizarea pentru porcii bateriei.

Pasul 4. Dezactivați serviciile de localizare pentru aplicațiile pentru care nu aveți nevoie de locație
Multe aplicații vor solicita acces la locația dispozitivului dvs. la intervale regulate, chiar dacă nu aveți nevoie ca aplicația să o cunoască. Dezactivarea serviciilor de localizare pentru aplicații inutile reduce de câte ori este solicitată locația dvs., reducând utilizarea bateriei:
- Deschideți aplicația Setări și selectați „Confidențialitate”.
- Atingeți opțiunea „Servicii de localizare” din partea de sus a ecranului.
- Atingeți aplicația pentru care doriți să dezactivați serviciile de localizare.
- Selectați „Niciodată” pentru a dezactiva serviciile de localizare pentru aplicația respectivă. Aplicația vă va solicita când o utilizați pentru a permite accesul la locație, dar puteți respinge cererea.

Pasul 5. Reduceți luminozitatea ecranului
Dacă strălucirea luminozității este ridicată, bateria se va descărca mult mai repede decât dacă ecranul este slab. Încercați să păstrați ecranul cât mai slab posibil, în timp ce puteți vedea în continuare clar afișajul. Acest lucru poate face o mare diferență dacă afișajul dvs. este activ pe tot parcursul zilei.
- Glisați în sus din partea de jos a ecranului pentru a deschide centrul de control.
- Trageți glisorul de luminozitate pentru a regla luminozitatea ecranului.