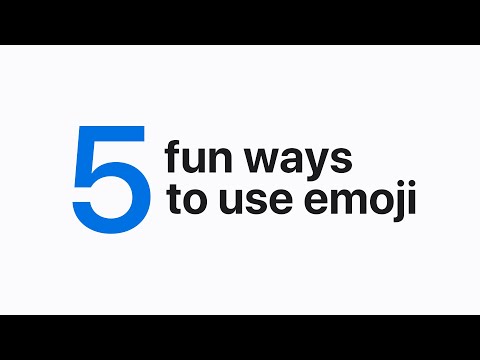Acest wikiHow vă învață cum să vizualizați numărul de aplicații terțe de pe iPhone și să vedeți cât spațiu de stocare utilizează.
Pași
Metoda 1 din 2: Vizualizarea numărului de aplicații terță parte

Pasul 1. Deschideți Setările iPhone-ului
Faceți acest lucru atingând pictograma cu roți dințate gri pe ecranul de pornire.
Poate fi într-un folder numit „Utilități”

Pasul 2. Atingeți General

Pasul 3. Atinge Despre
Aceasta va afișa un tabel cu diverse informații despre telefonul dvs.

Pasul 4. Găsiți „Aplicații” în tabel
Numărul afișat în dreapta acestuia arată câte aplicații terțe sunt pe iPhone.
Nu include nicio aplicație iPhone implicită sau linkuri de pagini web pe care le-ați salvat pe ecran
Metoda 2 din 2: Gestionarea aplicațiilor dvs

Pasul 1. Deschideți Setările iPhone-ului
Aceasta este aplicația cu roți dințate gri situate pe ecranul de pornire.
Dacă nu o vedeți, verificați într-un dosar etichetat „Utilitare”

Pasul 2. Derulați în jos și atingeți General
O veți găsi în al treilea set de opțiuni.

Pasul 3. Apăsați Stocare și Utilizare iCloud

Pasul 4. Apăsați Gestionare stocare în primul set de opțiuni
Aceasta va afișa aplicațiile care ocupă cel mai mult spațiu de stocare pe telefon în ordine descrescătoare.

Pasul 5. Apăsați pe o aplicație
Aceasta vă va duce la un ecran în care îi puteți vizualiza versiunea și documentele și dimensiunea datelor.

Pasul 6. Atingeți Ștergeți aplicația pentru a elimina aplicația de pe telefon
Puteți alege să faceți acest lucru în aplicații cu documente și dimensiuni mari pentru a face spațiu pe telefon.
Rețineți că nu veți putea recupera informațiile stocate într-o aplicație după ce a fost ștearsă