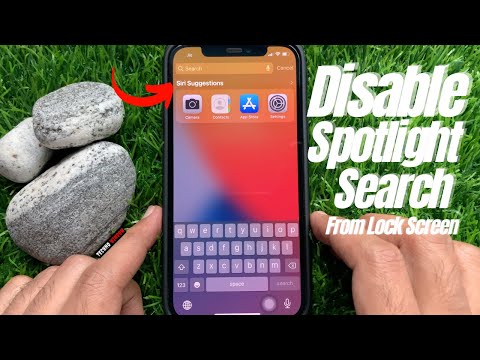Pe măsură ce vă folosiți dispozitivul de-a lungul timpului, s-ar putea să vă fie dezordonat și neorganizat. Din fericire, curățarea dispozitivului Apple este mult mai ușoară decât curățarea camerei. În acest wikiHow, veți afla cum să vă organizați și să curățați dispozitivul Apple.
Pași
Partea 1 din 3: Sortarea aplicațiilor

Pasul 1. Editați ecranul
Țineți apăsată o aplicație până când toate aplicațiile încep să tremure (ceea ce înseamnă că dispozitivul electronic este în modul de editare).

Pasul 2. Eliminați toate aplicațiile din folderele existente
Dacă aveți dosare cu aplicații în ele, eliminați toate aplicațiile din dosar. Puteți face acest lucru apăsând în jos aplicația pe care urmează să o eliminați și mutând-o din dosar. Faceți acest lucru pentru toate aplicațiile din dosar.

Pasul 3. Creați foldere noi după cum este necesar
Sortați toate aplicațiile cu diferite categorii în diferite dosare, cum ar fi: jocuri, muzică, educație și / sau social media. Pentru a crea un dosar, puneți o aplicație deasupra altei aplicații. Aceasta va crea automat un folder. Redenumiți folderul pe baza aplicațiilor care merg acolo.
- De exemplu, dacă creați un folder pentru jocuri, denumiți-l Jocuri. Realizarea de dosare pentru aplicațiile dvs. vă va ajuta să vă mențineți dispozitivul curat și organizat și veți ști exact unde să găsiți aplicația pe care o căutați.
- Continuați să creați dosare diferite până când majoritatea aplicațiilor dvs. (fără a include Mesaje, Telefon sau Setări) se află în dosarul lor corect.
- Un dosar trebuie să conțină cel puțin 2 aplicații, dar are spațiu nelimitat.

Pasul 4. Finalizați editarea
După ce ați terminat editarea și organizarea ecranului de pornire, apăsați butonul de pornire pentru a salva modificările sau pentru a opri editarea.
Partea 2 din 3: Eliminarea conținutului inutil

Pasul 1. Eliminați aplicațiile neutilizate
Parcurgeți toate folderele și aplicațiile și încercați să eliminați unele aplicații neutilizate. Pentru a elimina o aplicație, țineți apăsată o aplicație și așteptați până când dispozitivul dvs. intră în modul de editare. Apoi, faceți clic pe micul x din partea de sus a aplicației. Vă va întreba dacă sunteți sigur că doriți să eliminați aplicația. Faceți clic pe Ok pentru a elimina aplicația. O modalitate bună de a ști dacă nu este folosită este de a pune următoarele întrebări:
- L-am folosit în ultimele 30 de zile?
- Dacă l-aș șterge, aș ajunge să îl descarc din nou?
- Îmi amintesc ultima oară când l-am folosit?

Pasul 2. Eliminați fotografiile și videoclipurile vechi
Deschideți aplicația Poze și atingeți Selectați. Acum, atingeți imaginile și videoclipurile pe care doriți să le ștergeți. După ce selectați toate imaginile și videoclipurile pe care doriți să le ștergeți, atingeți pictograma coș de gunoi. Acum, accesați secțiunea coș de gunoi și atingeți Selectați toate, apoi Ștergeți. Acest lucru va elimina imaginile și / sau videoclipurile de pe dispozitiv. Dacă doriți să salvați imaginea / videoclipul, dar aveți nevoie de spațiu, luați în considerare descărcarea Google Photos sau iCloud pentru a păstra imaginea / videoclipul în posesia dvs., dar nu ocupa spațiu pe dispozitivul dvs. Iată câteva întrebări de întrebat dacă nu sunteți sigur dacă ștergeți sau nu o imagine / un videoclip:
- De ce aș vrea să-l păstrez?
- Am făcut mai multe imagini cu același lucru?
- Mai am nevoie de imagine / videoclip?
- Imaginea sau videoclipul ocupă o cantitate nerezonabilă de spațiu?

Pasul 3. Eliminați mesajele vechi
Mesajele tind să ocupe mult spațiu inutil pe dispozitive. Accesați Setări și găsiți secțiunea Mesaje. Apoi, selectați Păstrați mesajele timp de 30 de zile. Acest lucru vă va ajuta să economisiți mult spațiu pe dispozitiv, deoarece dispozitivul dvs. va elimina automat toate mesajele vechi de peste 30 de zile.
De asemenea, vă recomandăm să eliminați imagini și videoclipuri din mesajele dvs. Pentru a face acest lucru, accesați pagina de stocare din Setări și faceți clic pe Eliminare atașamente mari. Selectați toate imaginile din mesajele pe care doriți să le eliminați, apoi faceți clic pe pictograma coș de gunoi. Acest lucru le va elimina din mesajele dvs. Le puteți descărca din nou dând clic pe ele în aplicația Mesaje. Dacă nu eliminați imagini / videoclipuri, acestea vor fi șterse automat cu mesajele dvs. normale

Pasul 4. Eliminați e-mailurile vechi
O mulțime de oameni au mii de e-mailuri necitite care le înfundă spațiul de stocare. Scapă de ei. Faceți clic pe „Selectați”, apoi începeți să faceți clic pe e-mailurile pe care doriți să le arhivați. Apoi, accesați secțiunea „Arhive”, faceți clic pe Selectați tot și apoi pe pictograma coș de gunoi. Acest lucru le va elimina de pe dispozitiv.
Partea 3 din 3: Schimbarea imaginii de fundal

Pasul 1. Alegeți imagini de fundal noi prin aplicația Fotografii
Găsiți imaginea dorită. Apoi, faceți clic pe caseta mică cu o săgeată care iese din ea. O mulțime de opțiuni vor apărea. Faceți clic pe Utilizare ca tapet. Se va afișa o demonstrație a aspectului cu care va fi imaginea de fundal. Dacă doriți acel tapet, faceți clic pe Setați ca ecran de pornire pentru a-l seta ca ecran de pornire, Setați ca ecran de blocare pentru a-l seta ca ecran de blocare sau Setați ambele pentru a-l seta atât ca ecran de blocare, cât și ca ecran de pornire.

Pasul 2. Schimbați imaginea de fundal prin Setări
Accesați aplicația Setări și secțiunea intitulată Imagine de fundal. Va afișa imaginile dvs. pentru a le folosi ca tapet sau automate pe care le puteți utiliza. Faceți clic pe imaginea dorită ca fundal. Apoi, va arăta o demonstrație a felului în care va arăta cu tapetul. Dacă doriți acel tapet, faceți clic pe Setați ca ecran de pornire pentru a-l seta ca ecran de pornire, Setați ca ecran de blocare pentru a-l seta ca ecran de blocare sau Setați ambele pentru a-l seta atât ca ecran de blocare, cât și ca ecran de pornire.