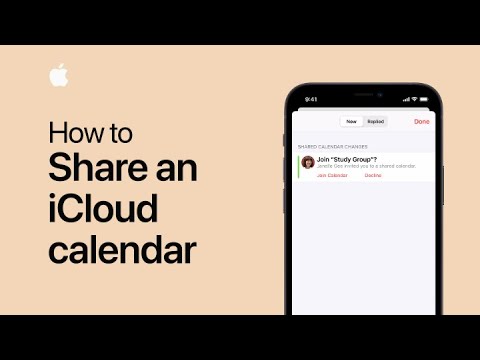Acest wikiHow vă învață cum să vă editați numele de utilizator Pinterest când sunteți pe computer. Aceasta este partea URL-ului dvs. personal Pinterest care vine după „www.pinterest.com/”.
Pași

Pasul 1. Accesați https://www.pinterest.com într-un browser web
Puteți utiliza orice browser web, cum ar fi Chrome sau Safari, pentru a accesa Pinterest de pe computer.
Dacă nu sunteți deja conectat la contul dvs., conectați-vă acum

Pasul 2. Faceți clic pe Salvat
Este pictograma persoană gri în colțul din dreapta sus al ecranului.

Pasul 3. Faceți clic pe pictograma bolt
Este deasupra numelui dvs. lângă colțul din stânga sus al ecranului (chiar sub bara de căutare).

Pasul 4. Faceți clic pe Profil
Este în partea stângă a ecranului. Acest lucru vă aduce la partea de pagină pe care puteți edita atât numele afișat, cât și numele de utilizator.

Pasul 5. Actualizează-ți numele și / sau prenumele sub „Nume
”Dacă nu vă place modul în care numele dvs. apare aici, faceți clic pe oricare dintre casete, apăsați pe ← Backspace sau pe Delete pentru a elimina ceea ce există și introduceți noul dvs. nume.

Pasul 6. Introduceți un nou nume de utilizator în caseta „Nume utilizator”
Este caseta care urmează imediat „www.pinterest.com/”. Faceți clic cu mouse-ul la sfârșitul numelui de utilizator, apăsați ← Backspace sau Delete pentru a șterge ceea ce există, apoi introduceți noul dvs. nume de utilizator.

Pasul 7. Faceți clic pe Salvare setări
Este butonul roșu din colțul din dreapta jos al paginii. Noul dvs. nume de utilizator și / sau numele real se vor actualiza imediat.