Acest wikiHow vă învață cum să vă jailbreak-ul iPhone folosind Unc0ver și Checkra1n. Ambele instrumente sunt ușor de utilizat și funcționează pe majoritatea iPhone-urilor mai noi. Unc0ver este unul dintre puținele instrumente care pot jailbreak cele mai recente versiuni de iOS (iOS 11 până la 13). Checkra1n oferă asistență preliminară pentru iOS 14 pe unele dispozitive. Jailbreaking vă permite să instalați aplicații și modificări care nu sunt permise în App Store, ceea ce vă oferă mai mult control asupra iPhone-ului. Rețineți că Apple nu recomandă jailbreak și este posibil să nu vă ofere asistență după ce faceți acest lucru. De asemenea, asigurați-vă că faceți o copie de rezervă a datelor iPhone înainte de jailbreaking.
Pași
Metoda 1 din 3: Utilizarea Checkra1n pentru Mac

Pasul 1. Asigurați-vă că iPhone-ul dvs. este compatibil
Checkra1n funcționează pe iPhone 5s prin intermediul modelelor iPhone X care rulează iOS 12 până la iOS 13. Pentru iOS 14.0 (nu 14.1), Checkra1n oferă în prezent asistență preliminară pentru iOS 14 și funcționează doar pentru iPhone 6s, 6s Plus, SE, iPad a 5-a generație, iPad Air 2, iPad mini 4, iPad Pro prima generație, Apple TV 4 și 4K, iBridge T2. Suport pentru mai multe modele de iPhone și iPad ar trebui adăugat în următoarele săptămâni.

Pasul 2. Accesați https://checkra.in/releases/0.11.0-beta într-un browser web
Acesta este site-ul oficial al Checkra1n.
Checkra1n este un jailbreak semi-legat. Aceasta înseamnă că va funcționa numai până când iPhone-ul sau iPad-ul dvs. este repornit. Odată ce este repornit, va trebui să utilizați aplicația Checkra1n de pe computerul dvs. Mac sau Linux pentru a reactiva jailbreak-ul

Pasul 3. Derulați în jos și faceți clic pe Descărcare pentru MacOS sau pentru orice versiune de Linux pe care o utilizați
Aceasta descarcă fișierul de instalare pentru Checkra1n.

Pasul 4. Deschideți fișierul de instalare
Îl puteți deschide direct din browserul dvs. web sau din folderul Descărcări. Urmați instrucțiunile necesare pentru a instala fișierul. Mai ales pe Linux. Pe Mac, trebuie doar să trageți pictograma Checkra1n în folderul Aplicații.

Pasul 5. Conectați-vă iPhone-ul la Mac
Utilizați cablul fulger furnizat împreună cu iPhone-ul dvs. pentru a-l conecta la un port USB gratuit de pe computerul dvs. Mac sau Linux.

Pasul 6. Deschideți Checkra1n
Are o pictogramă care seamănă cu două piese de șah. Faceți clic pe pictograma din folderul Aplicații pentru a deschide Checkra1n. Asigurați-vă că iPhone-ul dvs. este detectat de Checkra1n când acesta se deschide.

Pasul 7. Faceți clic pe Start
Se află în colțul din dreapta jos al aplicației Checkra1n. Aceasta începe procesul de jailbreak.
Dacă rulați un model de iPhone neacceptat, puteți încerca să instalați jailbreak-ul checkra1n pe dispozitiv. Rețineți că este posibil să nu funcționeze corect. Continuați pe propriul risc. Pentru a-i permite instalarea pe un dispozitiv neacceptat, faceți clic pe Opțiuni și apoi bifați „Permiteți versiuni iOS / iPadOS / tvOS netestate”.

Pasul 8. Faceți clic pe Următorul
Aceasta vă pune iPhone-ul sau iPad-ul în modul de recuperare. Veți vedea o imagine a unui cablu fulger pe ecranul iPhone-ului.

Pasul 9. Citiți instrucțiunile și faceți clic pe Start
Trebuie să puneți iPhone-ul în modul DFU (Device Firmware Update) pentru ca acest jailbreak să funcționeze. Citiți instrucțiunile de pe ecranul computerului pentru a afla cum să faceți acest lucru. Pe majoritatea iPhone-urilor acceptate, țineți apăsate butonul de pornire (colțul din dreapta sus) și butonul Acasă (sub ecran) în același timp. Citiți instrucțiunile și apoi faceți clic pe Start.

Pasul 10. Urmați instrucțiunile pentru a vă pune dispozitivul în modul DFU
Apăsați butonul Acasă și butonul de alimentare în același timp când vi se solicită.

Pasul 11. Eliberați butonul de alimentare
Continuați să țineți apăsat butonul Acasă, dar eliberați butonul de pornire când vi se solicită. Acest lucru vă va pune iPhone-ul în modul DFU. Veți vedea pe ecranul iPhone-ului dvs. logo-ul Apple cu logo-ul Checkra1n. Veți vedea, de asemenea, un text care apare pe ecran. Când se termină, jailbreak-ul va fi aplicat.
Dacă deschideți aplicația Checkra1n pe iPhone, aceasta vă oferă opțiunea de a instala Cydia, magazinul de aplicații neoficial pentru aplicații jailbreak și modificări
Metoda 2 din 3: Utilizarea Unc0ver pe un Mac

Pasul 1. Asigurați-vă că iPhone-ul dvs. rulează o versiune acceptată de iOS
Software-ul este actualizat frecvent pentru a funcționa cu versiuni noi de iOS, dar începând din august 2020, versiunile acceptate sunt iOS 11 - iOS 13.5.5 Beta (cu excepția 13.5.1). Pentru a verifica, accesați https://unc0ver.dev și derulați în jos până la „Compatibil” aproape de mijlocul paginii.
- Pentru a afla ce versiune de iOS utilizați, deschideți Setări aplicație, atingeți General, Atingeți Despre și uitați-vă la numărul din dreapta „Versiune software”.
- unc0ver este un jailbreak semi-untethered. Aceasta înseamnă că va funcționa numai până când iPhone-ul sau iPad-ul dvs. este repornit. Odată ce este repornit, va trebui să utilizați aplicația unc0ver pe computerul dvs. Mac sau Linux pentru a reactiva jailbreak-ul.

Pasul 2. Instalați AltStore pe Mac
Această aplicație vă permite să accesați instrumentul care vă poate jailbreak iPhone-ul. Utilizați următorii pași pentru a descărca AltStore:
- Accesați https://altstore.io și
- Apasă pe macOS link din partea de jos a paginii.
- Dezarhivați fișierul descărcat numit altserver.zip în folderul dvs. de descărcări implicit. Odată dezarhivat, veți vedea un fișier numit AltServer.app.
- În Finder, trageți AltServer.app în dosarul Aplicații.

Pasul 3. Deschideți AltServer
Puteți face acest lucru făcând dublu clic pe pictograma sa din folderul Aplicații. Aceasta adaugă o pictogramă în formă de diamant la bara de meniu a computerului dvs. Mac, în colțul din dreapta sus al ecranului.
AlterServer.app necesită macOS 10.14.4 sau o versiune ulterioară pentru a funcționa

Pasul 4. Faceți clic pe pictograma AltServer și selectați Install Mail Plugin
Aceasta instalează un plugin pentru aplicația Mail.

Pasul 5. Activați AltPlugin pentru aplicația Mail
Utilizați următorii pași pentru a instala AltPlugin pentru aplicația Mail:
- Deschideți aplicația Mail în folderul Aplicații.
- Selectează Poștă meniul
- Selectați Preferințe.
- Apasă pe General filă.
- Clic Gestionați pluginurile.
- Bifați caseta de lângă „AltPlugin”.
- Aplicați modificările și reporniți aplicația Mail.

Pasul 6. Conectați iPhone-ul la Mac
Utilizați cablul de trăsnet furnizat împreună cu iPhone-ul sau unul compatibil și conectați-vă iPhone-ul la un port USB gratuit de pe computer.
Dacă iPhone-ul dvs. vă întreabă dacă doriți să aveți încredere în computer, selectați opțiunea de a face acest lucru

Pasul 7. Faceți clic pe pictograma AltStore și selectați iPhone-ul
Vi se va solicita să vă conectați.

Pasul 8. Conectați-vă cu ID-ul dvs. Apple și faceți clic pe Instalare
Folosiți același ID Apple pe care îl utilizați pe iPhone. Aceasta instalează aplicația AltStore pe iPhone.

Pasul 9. Configurați-vă iPhone-ul pentru a avea încredere în AltStore
Acest lucru este necesar pentru instalarea Unc0ver. Efectuați următorii pași pe iPhone pentru a face acest lucru:
- Deschideți-vă Setări aplicație.
- Selectați General.
- Atingeți Managementul dispozitivelor.
- Atingeți ID-ul dvs. Apple.
- Atingeți Încredere de două ori.

Pasul 10. Descărcați unc0ver
Acum că ați permis AltStore prin securitatea iPhone-ului dvs., puteți instala instrumentul de jailbreak. Utilizați următorii pași pentru a descărca UnC0ver:
- Deschideți un browser web pe iPhone.
- Accesați
- Atingeți Descărcați v5.3.1.
- Atingeți Descarca a confirma. Aceasta începe instalarea.

Pasul 11. Instalați unc0ver
Utilizați următoarea instalare a jailbreak-ului unc0ver:
- Deschideți AltStore pe iPhone.
- Atingeți Aplicatiile mele în partea de jos a ecranului.
- Atingeți Reîmprospătați toate
- Introduceți din nou ID-ul și parola Apple și atingeți Loghează-te.
- Atingeți + în colțul din dreapta sus.
- Atingeți fișierul „unc0ver_5.3.13.ipa”
- Atingeți verde 7 zile butonul de lângă unc0ver pentru a finaliza instalarea.

Pasul 12. Deschideți UnC0ver
Este pictograma albă de pe ecranul de pornire cu un „UO” negru în interior.

Pasul 13. Atingeți butonul albastru Jailbreak
Când jailbreak-ul este finalizat, veți vedea un mesaj care spune „Jailbreak Finalizat”.

Pasul 14. Apăsați OK pe mesajul de confirmare
Aceasta repornește iPhone-ul.

Pasul 15. Rulați instrumentul Jailbreak în Unc0ver a doua oară
Când iPhone-ul dvs. apare, redeschideți Unc0ver și atingeți Jailbreak din nou. Când jailbreak-ul este finalizat de data aceasta, atingeți Bine din nou și așteptați ca iPhone-ul dvs. să se repornească din nou. De data aceasta, când iPhone-ul revine, va fi închis.
Metoda 3 din 3: Utilizarea Unc0ver pe un PC

Pasul 1. Instalați iCloud
. Trebuie să descărcați și să instalați iCloud de pe site-ul web Apple (nu din Microsoft Store). Dacă l-ați instalat deja din Microsoft Store, faceți clic dreapta pe acesta în meniul Windows Start și faceți clic pe Dezinstalați. Apoi urmați pașii următori pentru a instala iCloud din Apple Store:
- Accesați
- Clic descărcați iCloud pentru Windows de pe site-ul Apple sub link-ul Microsoft Store.
- Deschideți fișierul iCloudSetup.exe în folderul Descărcări
- Urmați instrucțiunile pentru a instala iCloud și conectați-vă cu ID-ul dvs. Apple.

Pasul 2. Instalați AltStore pe computer
Acum va trebui să instalați un instrument care face posibilă jailbreak-ul iPhone-ului. Pentru a instala AltStore:
- Accesați
- Clic Windows (beta) pentru a descărca fișierul ZIP.
- Click dreapta altinstaller.zip în folderul de descărcări implicit, selectați Extrage tot, și apoi Extrage.
- Dublu click Setup.exe în folderul nou extras pentru a rula programul de instalare.
- Clic Următorul
- Clic Naviga pentru a selecta o locație de instalare sau selectați Următorul a continua.
- Clic Următorul din nou.
- Clic da pentru a permite instalarea să continue.
- Clic Închide.

Pasul 3. Conectați iPhone-ul la computer
Utilizați cablul fulger furnizat împreună cu iPhone-ul sau unul compatibil pentru a vă conecta iPhone-ul la un port USB gratuit de pe computer.
unc0ver este un jailbreak semi-untethered. Aceasta înseamnă că va funcționa numai până când iPhone-ul dvs. va fi repornit. Odată ce este repornit, va trebui să utilizați aplicația unc0ver pe computerul dvs. Mac sau Linux pentru a reactiva jailbreak-ul

Pasul 4. Apăsați Trust pe iPhone când vi se solicită
Aceasta va apărea după ce iPhone-ul este conectat la computer.

Pasul 5. Instalați AltStore pe iPhone
Utilizați pașii următori pentru a instala AltStore pe iPhone:
- Faceți clic pe pictograma AltStore din bara de sistem (lângă ceas) de pe computer. Arată ca un diamant gol și poate fi necesar să faceți clic pe săgeata în sus din stânga ceasului pentru ao vedea.
- Clic Instalați AltStore.
- Selectați iPhone-ul.
- Introduceți ID-ul Apple și parola
- Clic Instalare.

Pasul 6. Configurați-vă iPhone-ul pentru a avea încredere în AltStore
Acest lucru este necesar pentru instalarea Unc0ver. Efectuați următorii pași pe iPhone pentru a face acest lucru:
- Deschideți-vă Setări aplicație.
- Selectați General.
- Atingeți Managementul dispozitivelor.
- Atingeți ID-ul dvs. Apple.
- Atingeți Încredere de două ori.

Pasul 7. Descărcați unc0ver
Acum că ai permis AltStore prin securitatea iPhone-ului tău, poți instala instrumentul jailbreak. Utilizați pașii următori pentru a descărca UnC0ver:
- Deschideți un browser web pe iPhone.
- Accesați
- Atingeți Descărcați v5.3.1.
- Atingeți Descarca a confirma. Aceasta începe instalarea.

Pasul 8. Instalați unc0ver
Utilizați următoarea instalare a jailbreak-ului unc0ver:
- Deschideți AltStore pe iPhone.
- Atingeți Aplicatiile mele în partea de jos a ecranului.
- Atingeți Reîmprospătați toate
- Introduceți din nou ID-ul și parola Apple și atingeți Loghează-te.
- Atingeți + în colțul din dreapta sus.
- Atingeți fișierul „unc0ver_5.3.13.ipa”
- Atingeți verde 7 zile butonul de lângă unc0ver pentru a finaliza instalarea.

Pasul 9. Deschideți UnC0ver
Este pictograma albă de pe ecranul de pornire cu un „UO” negru în interior.

Pasul 10. Atingeți butonul albastru Jailbreak
Când jailbreak-ul este finalizat, veți vedea un mesaj care spune „Jailbreak Finalizat”.

Pasul 11. Apăsați OK pe mesajul de confirmare
Aceasta repornește iPhone-ul.

Pasul 12. Rulați instrumentul Jailbreak în Unc0ver a doua oară
Când iPhone-ul dvs. apare, redeschideți Unc0ver și atingeți Jailbreak din nou. Când jailbreak-ul este finalizat de data aceasta, atingeți Bine din nou și așteptați ca iPhone-ul dvs. să se repornească din nou. De data aceasta, când iPhone-ul revine, va fi închis.
Video - Prin utilizarea acestui serviciu, unele informații pot fi partajate cu YouTube
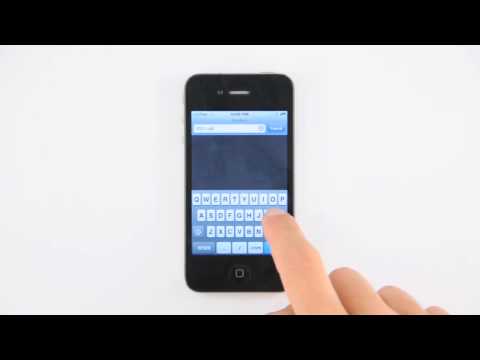
sfaturi
- Puteți descărca în continuare aplicații din App Store după jailbreak.
- Dacă iPhone-ul dvs. vă solicită să actualizați la cea mai recentă versiune de iOS, ar trebui să faceți acest lucru numai dacă sunteți în regulă să fiți nevoit să faceți jailbreak iPhone-ul din nou.
- Jailbreaking încalcă condițiile de utilizare ale Apple. Dacă faceți acest lucru, vă puteți crește vulnerabilitățile la securitate, instabilitatea și perturbarea serviciilor Apple. Apple își rezervă dreptul de a refuza serviciul pentru orice dispozitiv care a folosit modificări sau software neautorizat.
- Aveți grijă când descărcați modificări sau alte fișiere de obicei neacceptate din Cydia. Jailbreaking elimină restricțiile care vă împiedică să puteți descărca programe malware.







