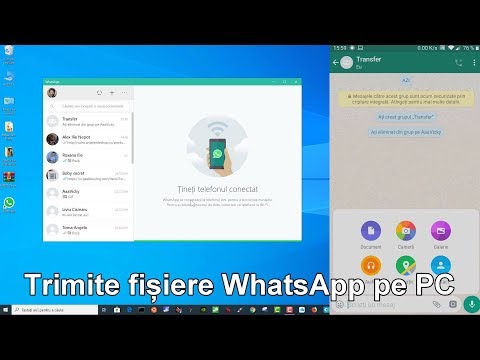Puteți utiliza WhatsApp pe computerul dvs. prin intermediul aplicației sale web numită WhatsApp Web. Dacă petreceți mult timp pe computer, poate fi o aplicație însoțitoare bună. Nu este nevoie să conversați prin chat și să vă conectați prin telefon, deoarece puteți face acest lucru doar tastând pe computer. Toate mesajele pe care le schimbați, fie pe web, fie pe telefon, sunt sincronizate, astfel încât să puteți vedea totul pe ambele dispozitive.
Pași
Partea 1 din 4: Conectarea la WhatsApp Web

Pasul 1. Accesați WhatsApp Web
WhatsApp Web va funcționa cu Chrome, Firefox, Opera și Safari, deci deschideți o nouă filă sau fereastră de browser și introduceți web.whatsapp.com în bara de adrese. Veți vedea un cod QR pe monitor. Acest cod trebuie scanat de pe telefon, astfel încât să vă puteți activa și conecta contul.

Pasul 2. Deschideți WhatsApp pe telefon
Atingeți aplicația WhatsApp de pe telefon. Pictograma aplicației are pe ea sigla WhatsApp, cea cu un telefon în interiorul unei cutii de chat.

Pasul 3. Accesați setarea Web WhatsApp
Atingeți pictograma roată sau butonul de setări al telefonului pentru a accesa meniul principal al aplicației. Apăsați pe „WhatsApp Web” de aici. Veți vedea o casetă pentru scanarea unui cod QR pe ecran.

Pasul 4. Scanați codul
Îndreptați-vă telefonul către monitor unde este codul QR. Poziționați caseta pentru a citi codul QR. Nu este nevoie să atingeți sau să apăsați nimic. Odată ce codul QR a fost citit, veți fi conectat la WhatsApp Web.
Partea 2 din 4: Citirea mesajelor

Pasul 1. Vizualizați interfața web WhatsApp
Interfața web WhatsApp este împărțită în două panouri. Panoul din stânga conține toate mesajele sau chat-urile dvs., la fel ca Mesaje primite, iar panoul din dreapta este locul unde se află fluxul dvs. actual de chat.

Pasul 2. Selectați un mesaj de citit
Lista mesajelor dvs. se găsește în panoul din stânga. Derulați-le și dați clic pe cea pe care doriți să o citiți.

Pasul 3. Citiți mesajul
Conversația selectată va fi afișată pe panoul din dreapta printr-o fereastră de chat. Puteți derula prin schimburi pentru a citi mesajele anterioare.
Partea 3 din 4: Chat

Pasul 1. Selectați un contact
Tastați numele contactului cu care doriți să vorbiți în câmpul de căutare. Câmpul de căutare se găsește în partea de sus a panoului din stânga. Din rezultate, faceți clic pe nume.
De asemenea, puteți continua o conversație dintr-unul din mesajele dvs. existente. Doar selectați un mesaj pentru a continua să conversați, așa cum este descris în secțiunea „Citirea mesajelor”

Pasul 2. Vizualizați fereastra de chat
Fereastra de chat va apărea în panoul din dreapta. Numele sau numele persoanelor cu care vorbiți sunt afișate pe bara de antet.

Pasul 3. Trimiteți un mesaj
Caseta de mesaje se află în partea de jos a panoului din dreapta. Scrie-ti mesajul aici. Apăsați Enter pentru a vă trimite mesajul. Îl veți vedea afișat în traseul de chat.
- Puteți trimite o imagine cu mesajul dvs. Pentru a face acest lucru, faceți clic pe pictograma clip din bara de instrumente a antetului și faceți clic pe opțiunea „imagine”. Va apărea o fereastră de explorare a fișierelor. Folosiți-l pentru a naviga prin computer și faceți clic pe imaginea pe care doriți să o partajați.
- De asemenea, puteți utiliza emoticoane ca parte a mesajului. Faceți clic pe pictograma smiley chiar în fața casetei de mesaje. Există o mare varietate de zâmbete, pictograme și imagini pe care le puteți folosi. Faceți clic pe cele pe care doriți să le utilizați.

Pasul 4. Citiți mesajele
Toate mesajele schimbate în timpul conversației vor fi afișate în chat. Fiecare mesaj este etichetat cu numele și marcajul de timp al expeditorului. Citiți-le pe măsură ce apar.
Partea 4 din 4: Deconectarea de pe Web WhatsApp

Pasul 1. Ștergeți un chat
Dacă nu doriți să salvați conversația curentă, o puteți șterge. În timp ce vă aflați încă în fereastra de chat, faceți clic pe butonul cu trei puncte verticale de pe bara de antet. Apoi faceți clic pe „Ștergeți chatul” de aici. Acest pas este opțional și nu trebuie să faceți acest lucru dacă doriți să păstrați conversația ca parte a istoricului chatului.

Pasul 2. Deconectați-vă
Când ați terminat cu WhatsApp Web, faceți clic pe butonul cu trei puncte verticale de pe bara de antet de pe panoul din stânga. Faceți clic pe „Deconectare” de aici. Veți fi deconectat și readus la pagina web principală WhatsApp cu codul QR.

Pasul 3. Folosiți WhatsApp pe telefon
Dacă doriți, puteți continua să discutați cu WhatsApp pe telefonul dvs. atunci când vă îndepărtați de computer.