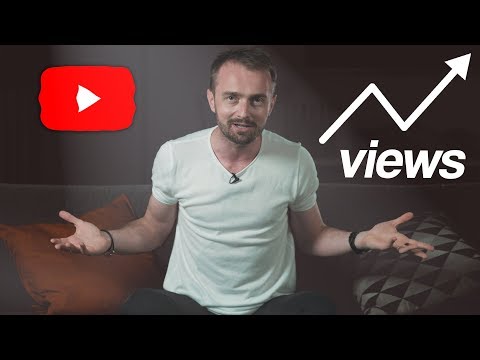Nu sunteți sigur cum să rulați Windows pe Mac? Aici veți găsi sfaturi utile pentru a rula eficient Windows pe Mac OS X 10.5 sau o versiune ulterioară. Există două modalități de bază pentru a rula Windows pe un computer Mac: folosind software-ul numit Bootcamp sau software-ul numit Parallels. Parallels este un software de emulare care vă permite să rulați Windows într-un Mac OS, în timp ce Bootcamp configurează o partiție și pornește direct în Mac OS sau Windows. În timp ce ambele software-uri vă permit să utilizați sistemul de operare Windows pe un computer Mac, fiecare are avantajele și dezavantajele sale. Paralelele sunt probabil mai ușoare dacă doriți să navigați pe web, să vă conectați la e-mail sau să utilizați Microsoft Office, deși este performant; Bootcamp este probabil mai bun dacă doriți să jucați jocuri și altele asemenea, deși trebuie să reporniți de fiecare dată când doriți să schimbați sistemele de operare.
Pași
Metoda 1 din 2: Instalarea și rularea Boot Camp

Pasul 1. Descărcați și instalați Boot Camp dintr-o sursă de încredere
Încercați să descărcați software-ul de pe CNET.com sau de pe un alt site de încredere.

Pasul 2. Porniți computerul Mac și conectați-vă la contul dvs

Pasul 3. Accesați folderul Utilități aflat sub „Aplicații” sau tastați „Boot Camp Assistant” în căutarea reflectoarelor

Pasul 4. Lansați Asistentul Boot Camp

Pasul 5. Faceți clic pe „Continuați
"

Pasul 6. Decideți cât spațiu doriți pentru partiția Windows
Puteți împărți spațiul în mod egal între Mac OS și Windows, puteți oferi Windows 32 GB sau puteți atribui spațiu manual folosind glisorul.

Pasul 7. Apoi faceți clic pe „Partiție
"

Pasul 8. Introduceți DVD-ul pe 32 de biți sau pe 64 de biți Windows XP, Windows Vista sau Windows 7 în unitatea dvs. și faceți clic pe Start Installation

Pasul 9. Mac-ul dvs. va reporni și va lansa programul de instalare Windows
Faceți clic pe continuare / următor. Pentru Windows XP, faceți clic pe Enter, apoi apăsați F8.

Pasul 10. Dacă vi se solicită cheia de produs, introduceți-o sau lăsați-o necompletată
(Puteți introduce mai târziu).

Pasul 11. Când vi se prezintă o listă de partiții, selectați-o pe cea etichetată „BOOT CAMP
"

Pasul 12. Formatați acea partiție și faceți clic pe „Continuați
"

Pasul 13. Procesul de instalare va începe
Mac-ul dvs. poate reporni de mai multe ori.

Pasul 14. Odată ce instalarea este terminată și ați creat un cont de utilizator, introduceți DVD-ul de instalare Mac OS X pentru a instala toate driverele Boot Camp necesare pentru un mediu Windows-Mac lin
Metoda 2 din 2: Instalarea și rularea paralelelor

Pasul 1. Fiți la curent cu Mac OS
Mergi la măr → Actualizare de software… pentru a verifica dacă sistemul dvs. de operare este actualizat.

Pasul 2. Cumpărați paralele
Puteți achiziționa Parallels cumpărând o copie fizică sau descărcând-o online.

Pasul 3. Porniți procesul de instalare
Modul de instalare depinde dacă ați achiziționat o copie fizică sau ați descărcat o copie:
- Pentru copii descărcate: faceți dublu clic pe fișierul imagine al discului, care este cel mai probabil în fișierul dvs. Descărcări pliant. Acest fișier are în spate extensia „.dmg”.
- Pentru copii cumpărate din magazin: introduceți discul de instalare.

Pasul 4. Urmați complet instrucțiunile de pe ecran

Pasul 5. În folderul Aplicații, deschideți Parallels Desktop
Aveți mai multe opțiuni în acest moment:
-
Cumpărați și descărcați online o versiune de Windows: selectați Fişier → Nou → Cumpărați Windows 7.
- Spuneți-i Parallels dacă intenționați să utilizați Windows „ca un Mac” (cu aplicații Windows alături de aplicații Mac, pe desktopul dvs. Mac OS) sau „ca un PC” (cu aplicațiile Windows care apar într-o fereastră separată de aplicațiile Mac OS).
- Așteptați-vă ca acest proces să dureze cel puțin o oră. Computerul dvs. poate reporni de mai multe ori în timpul acestui proces.
-
Instalați Windows utilizând un disc de instalare: introduceți discul de instalare Windows și accesați Fişier → Nou → Instalați Windows de pe DVD sau fișier imagine.
Spuneți-i Parallels dacă intenționați să utilizați Windows „ca un Mac” (cu aplicații Windows alături de aplicații Mac, pe desktopul dvs. Mac OS) sau „ca un PC” (cu aplicațiile Windows care apar într-o fereastră separată de aplicațiile Mac OS)

Pasul 6. Continuați să urmați instrucțiunile de la asistentul de instalare Parallels

Pasul 7. Începeți să utilizați Parallels fie deschizând un program Windows, fie activând butonul de pornire din lista Mașini virtuale Parallels
Există mai multe moduri în care puteți deschide un program Windows:
- În folderul Aplicații Windows. Dacă ați ales să utilizați Windows „Ca un Mac” în timpul instalării, veți avea un folder de aplicații Windows în stația de andocare Mac OS. Pe măsură ce instalați mai multe programe sau aplicații Windows, acestea intră în acest folder.
- Folosind meniul Start Windows. Pur și simplu faceți clic pe pictograma Parallels din bara de meniu și selectați „Windows Start Menu”. Selectați orice program din meniul Start Windows.
- Folosind Mac OS X Finder. Selectați volumul Windows de pe desktop, apoi deschideți folderul Program Files. Apoi, făcând dublu clic pe pictograma programului pe care doriți să îl utilizați în Finder.
- Folosind Spotlight. Navigați la pictograma Spotlight din partea dreaptă sus a ecranului și tastați numele programului pe care doriți să îl utilizați.

Pasul 8. Instalați orice programe noi, așa cum ați face pe un PC Windows obișnuit
Descărcați un fișier de pe internet sau introduceți un disc de instalare în unitatea de disc. Procesul de instalare ar trebui să înceapă fără probleme.
sfaturi
- Când porniți computerul Mac, țineți apăsată tasta de opțiune pentru a selecta dacă doriți să porniți în Mac OS X sau Windows.
- Faceți backup pentru informații importante înainte de instalarea Windows prin Boot Camp.
- Acești pași necesită un Mac Intel, altfel nu veți avea aplicația de configurare.
- Există câteva Mac-uri care pot rula versiuni pe 64 de biți de Windows. Acestea sunt: MacBook Pro (13 inci, mijloc 2009), MacBook Pro (15 inci, începutul anului 2008) și ulterior, MacBook Pro (17 inci, începutul anului 2008) și ulterior, Mac Pro (începutul anului 2008) și ulterior.
- Dacă încercați să efectuați orice fel de sarcină intensivă pe Windows, cum ar fi jocurile, Bootcamp este cea mai rapidă alegere, deoarece emularea cu Parallels împarte resursele de sistem 50/50 între OS X și Windows.
- Dacă utilizați Bootcamp, nu vă faceți griji cu privire la protejarea unității Mac, deoarece este securizată până la punctul în care niciun virus nu o poate atinge
Avertizări
- Pirateria este ilegală. Dacă aveți de gând să piratați orice copie a Windows, faceți-o pe propriul risc.
- Doar Mac-urile din 2009 sau mai târziu acceptă Windows pe 64 de biți. Nu încercați să instalați Windows pe 64 de biți pe Mac-urile din 2008 sau mai devreme.
- Trebuie să utilizați DVD-ul de instalare Mac OS X care a fost livrat împreună cu Mac-ul dvs. Nu utilizați DVD-ul de instalare al altui Mac sau o copie cu amănuntul a Mac OS X. Dacă faceți acest lucru, veți întâmpina blocări frecvente în timp ce vă aflați sub Windows.