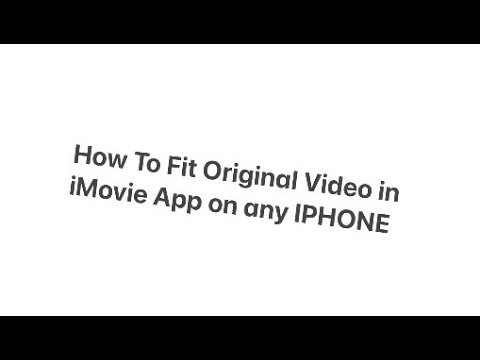Acest wikiHow vă învață cum să găzduiți un site web în propria rețea de domiciliu. Veți utiliza un program gratuit numit MAMP pentru a face acest lucru.
Pași
Partea 1 din 6: Pregătirea pentru găzduirea unui site web

Pasul 1. Asigurați-vă că furnizorul dvs. de servicii Internet permite găzduirea
Deși găzduirea locală de mică durată este de obicei bună, indiferent de politica furnizorului dvs. de servicii de internet, crearea unui site web care conține o cantitate semnificativă de trafic din alte rețele poate fi contrară condițiilor de utilizare ale ISP-ului dvs.
În majoritatea cazurilor, vă puteți actualiza planul de internet la un cont „Business” (sau similar) pentru a permite asistența pentru găzduirea la scară mai mare

Pasul 2. Creați codul sursă al site-ului dvs., dacă este necesar
Dacă nu aveți un document de site pe care îl puteți utiliza pentru pagina dvs. de pornire, va trebui să creați unul.

Pasul 3. Instalați un editor de text care poate gestiona documente PHP
În funcție de utilizarea unui computer Windows sau a unui Mac, aceasta va varia:
- Windows - Notepad ++ este cel mai bun pariu.
- Mac - Puteți descărca un editor de text gratuit numit „BBEdit” accesând https://www.barebones.com/products/bbedit/ și făcând clic pe Descărcare gratuită în partea dreaptă a paginii.
Partea 2 din 6: Instalarea MAMP

Pasul 1. Deschideți site-ul web MAMP
Accesați https://www.mamp.info/en/downloads/ din browserul web al computerului.
Asigurați-vă că faceți acest lucru pe computerul pe care doriți să vă găzduiți serverul

Pasul 2. Selectați o opțiune de descărcare
Faceți clic pe oricare MAMP & MAMP PRO 4.0.1 pentru versiunea Windows a MAMP sau MAMP & MAMP PRO 5.0.1 pentru versiunea Mac a MAMP. Fișierul de configurare MAMP va începe descărcarea.
Este posibil să fie necesar să confirmați descărcarea sau să selectați o locație de salvare înainte ca fișierul să se descarce

Pasul 3. Așteptați ca MAMP să termine descărcarea
Odată ce fișierul de configurare MAMP a fost descărcat pe computer, puteți continua.

Pasul 4. Faceți dublu clic pe fișierul de configurare MAMP
Dacă faceți acest lucru, se va deschide fereastra de instalare.
Pe un Mac, acesta este un fișier PKG

Pasul 5. Urmați instrucțiunile de instalare de pe ecran
Acestea vor varia în mare parte în funcție de sistemul de operare al computerului dvs., dar asigurați-vă că ați deselectat caseta „Instalare MAMP PRO” dacă este bifată în timpul procesului de instalare.

Pasul 6. Așteptați ca MAMP să termine instalarea
Odată ce MAMP a terminat instalarea, puteți continua configurarea acestuia.
Partea 3 din 6: Configurarea MAMP

Pasul 1. Deschideți MAMP
Faceți clic sau faceți dublu clic pe pictograma aplicației elefant gri pentru a face acest lucru. Ar trebui să vedeți fereastra tabloului de bord MAMP.
Pe un Mac, puteți găsi pictograma aplicației MAMP în folderul Aplicații

Pasul 2. Faceți clic pe Utilizați următorul port gratuit când vi se solicită
Acest lucru va permite MAMP să sări peste utilizarea portului 80 în favoarea utilizării următorului port liber.
În practic toate cazurile, MAMP va utiliza portul 81 dacă portul 80 nu este liber

Pasul 3. Faceți clic pe Da când vi se solicită
Acest lucru va permite MAMP să-și folosească portul selectat.

Pasul 4. Confirmați orice cerere de firewall
Dacă sunteți pe un computer Windows, Paravanul de protecție va cere permisiunea să permită atât Apache, cât și MySQL. Clic Permite la ambele solicitări înainte de a continua.
Omiteți acest pas pe un Mac
Partea 4 din 6: Încărcarea site-ului dvs. web

Pasul 1. Copiați codul sursă al site-ului dvs. web
Deschideți documentul care conține codul sursă al site-ului dvs. web, evidențiați textul documentului și apăsați Ctrl + C (Windows) sau ⌘ Comandă + C (Mac).

Pasul 2. Faceți clic pe Preferințe…
Este în partea stângă a ferestrei MAMP. Procedând astfel se deschide o fereastră pop-up.

Pasul 3. Faceți clic pe fila Server Web
Această opțiune se află în partea de sus a ferestrei pop-up.

Pasul 4. Faceți clic pe Deschidere
Este în mijlocul ferestrei. Acest lucru vă deschide folderul MAMP „htdocs”.
Pe un Mac, faceți clic pe pictograma în formă de folder din partea dreaptă a antetului „Document Root”

Pasul 5. Deschideți fișierul „index.php”
Faceți clic dreapta pe fișierul „index.php”, apoi faceți clic pe Editați cu Notepad ++ în meniul derulant rezultat.
Pe un Mac, faceți clic odată pe fișierul „index.php”, faceți clic pe Fişier, Selectați Deschis cu și faceți clic pe BBEdit opțiune. Dacă acest lucru nu funcționează, deschideți BBEdit, apoi trageți fișierul „index.php” în fereastra sa.

Pasul 6. Înlocuiți conținutul fișierului „index.php” cu codul sursă
Apăsați Ctrl + A (Windows) sau ⌘ Comandă + A (Mac) pentru a selecta tot textul din documentul „index.php”, apoi apăsați Ctrl + V sau ⌘ Comandă + V pentru a lipi codul sursă al site-ului web copiat.

Pasul 7. Salvați documentul
Apăsați Ctrl + S (Windows) sau ⌘ Command + S (Mac) pentru a face acest lucru.

Pasul 8. Închideți documentul și folderul gazdă al acestuia
Acest lucru ar trebui să vă ducă înapoi la fereastra pop-up „Preferințe” MAMP.

Pasul 9. Faceți clic pe OK
Este în partea de jos a ferestrei. Acest lucru vă va salva setările și va închide fereastra pop-up.
Partea 5 din 6: Accesarea site-ului dvs. web

Pasul 1. Faceți clic pe Start Servere
Este în partea dreaptă a ferestrei.

Pasul 2. Faceți clic pe Deschideți pagina de pornire
Veți găsi această opțiune în partea stângă a ferestrei. Pagina de pornire MAMP se va deschide în browserul dvs. web implicit.

Pasul 3. Faceți clic pe fila Site-ul meu
Este în partea de sus a paginii. Acest lucru vă deschide site-ul web.

Pasul 4. Examinați site-ul dvs. web
Derulați prin site-ul dvs. web pentru a-l vizualiza în întregime.

Pasul 5. Verificați adresa site-ului dvs. web
Puteți găsi adresa site-ului web în bara de adrese din partea de sus a browserului; adresa site-ului dvs. web ar trebui să fie ceva de genul „localhost: 81”. Aceasta este adresa pe care o veți introduce pentru a accesa site-ul dvs. web atunci când vă aflați în rețeaua dvs. curentă în timp ce rulează MAMP.
Partea 6 din 6: Vizualizarea site-ului dvs. web de pe alt computer

Pasul 1. Asigurați-vă că site-ul dvs. web este live
Pentru a putea accesa site-ul dvs., va trebui să aveți MAMP activat și rulat pe computerul gazdă.
Nu vă puteți conecta la site-ul dvs. dacă MAMP (sau computerul gazdă) este oprit

Pasul 2. Setați o adresă IP statică pentru computerul gazdă
O adresă IP statică va asigura că adresa IP a computerului dvs. nu se schimbă, asigurându-vă astfel că adresa site-ului dvs. web rămâne consecventă:
- Deschideți pagina routerului.
- Conectați-vă dacă este necesar.
- Găsiți lista computerelor conectate în prezent.
- Găsiți numele computerului.
- Selectează rezervă sau Lacăt opțiunea de lângă adresa IP a computerului.

Pasul 3. Redirecționați portul „Apache” MAMP de pe router
Aceasta va presupune deschiderea secțiunii „Port Forwarding” a routerului, adăugarea portului pe care l-ați folosit pentru Apache la configurarea MAMP și salvarea setărilor.
Puteți vedea portul pe care îl folosește Apache făcând clic pe Preferințe … în tabloul de bord MAMP, făcând clic pe Porturi fila și uită-te la numărul de lângă titlul „Apache”.

Pasul 4. Găsiți adresa IP publică a computerului gazdă
Cel mai simplu mod de a face acest lucru este deschizând Google, tastând care este ip-ul meu și apăsând ↵ Enter. Ar trebui să vedeți adresa IP publică a computerului în partea de sus a rezultatelor căutării.

Pasul 5. Folosiți un computer într-o altă rețea
Pentru a preveni conflictele dintre gazda locală a rețelei dvs. și adresa IP publică, încercați să vă conectați la site-ul dvs. web utilizând un computer diferit de computerul gazdă dintr-o altă rețea.

Pasul 6. Accesați site-ul dvs. web
Folosind un computer dintr-o altă rețea, deschideți un browser web, introduceți adresa IP publică a computerului gazdă, tastați două puncte (:), tastați numărul portului Apache și apăsați ↵ Enter. Acest lucru ar trebui să vă ducă la site-ul web.
De exemplu, dacă adresa IP publică a computerului gazdă este „123.456.78.901” și utilizați portul 81 pentru Apache, introduceți 123.456.78.901:81 și apăsați ↵ Enter
Video - Prin utilizarea acestui serviciu, unele informații pot fi partajate cu YouTube

sfaturi
- Cel mai bine este să folosiți un computer mai vechi pentru a vă găzdui serverul.
- Dacă este posibil, conectați computerul gazdă la router printr-un cablu Ethernet.