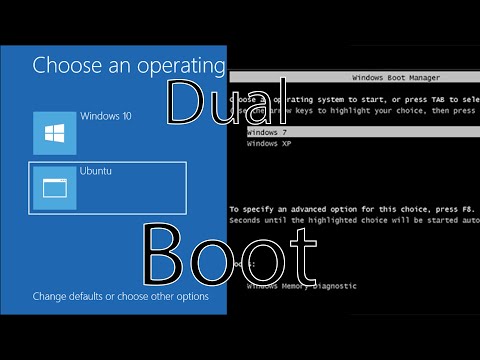Uneori, un program pur și simplu nu va răspunde la nicio comandă și va trebui să fie închis cu forța. Există câteva modalități diferite de a face acest lucru, în funcție de severitatea programului defect și de sistemul dvs. de operare.
Pași
Metoda 1 din 3: Utilizarea Managerului de activități (Windows)

Pasul 1. Țineți apăsată tasta Ctrl + Alt + Del.
Această combinație de taste va deschide un ecran cu patru opțiuni: Lacăt, Schimba utilizator, Sign out, și Gestionar de sarcini.

Pasul 2. Faceți clic pe Task Manager
Task Manager pe Windows conține informații despre procese, programe și servicii care rulează în prezent pe sistemul dvs.

Pasul 3. Treceți la fereastra Task Manager
Dacă după ce faceți clic pe Gestionar de sarcini link, nu vedeți nicio fereastră pop-up, poate fi ascunsă în spatele programului înghețat. Încercați să apăsați Alt + Tab ↹ pentru a comuta la fereastra Task Manager.
Rezolvați această problemă în viitor făcând clic pe fila Opțiuni din colțul din stânga sus al ferestrei Manager activități, apoi asigurați-vă Mereu deasupra este selectat din meniul derulant.

Pasul 4. Găsiți și faceți clic pe programul care nu răspunde
Programul va fi probabil în cadrul Aplicații antet. În stare coloana, programul care nu răspunde va fi marcat cu un Nu raspunde etichetă.

Pasul 5. Faceți clic pe Terminare sarcină
Odată ce un program este selectat și evidențiat, faceți clic pe Terminați sarcina din colțul din dreapta jos al ferestrei Manager sarcini. Clic Încheiați programul din caseta de dialog pop-up când vi se solicită.
Depanare

Pasul 1. Faceți clic pe fila Procese
Dacă încheiați sarcina din fila / lista Aplicații, poate fi necesar să încheiați procesul real. Dacă utilizați Windows 8, va trebui să faceți clic Mai multe detalii din partea de jos a ferestrei Managerului de activități pentru a afișa fișierul Procese filă.

Pasul 2. Găsiți procesul și faceți clic pe el
Vor fi mult mai multe în lista Procese decât în lista Aplicații, deoarece listează și procesele de fundal. Poate fi necesar să căutați puțin pentru a vă găsi procesul.

Pasul 3. Faceți clic pe Încheiere proces
După ce ați găsit și selectat procesul corect, faceți clic pe Sfarsitul procesului din dreapta jos a ferestrei Managerului de activități.
Metoda 2 din 3: Utilizarea liniei de comandă (Windows)

Pasul 1. Deschideți Command Prompt ca administrator
Apăsați ⊞ Win, apoi tastați cmd. Faceți clic dreapta pe Prompt de comandă pictogramă și selectați Rulat ca administrator din meniul derulant.
Dacă vi se solicită, selectați da din caseta de dialog pop-up.

Pasul 2. Încheiați programul
Tip taskkill / im filename.exe în linia de comandă și apăsați ↵ Enter. Înlocuiți „nume de fișier” cu oricare ar fi titlul programului. De exemplu, dacă încercați să închideți iTunes, l-ați înlocui cu „iTunes.exe”.
Metoda 3 din 3: Utilizarea Forței de ieșire (Mac)

Pasul 1. Deschideți Forța de ieșire
Apăsați Comandă + Opțiune + Evadare pentru a deschide fereastra Forțare ieșire. Veți vedea o listă cu toate programele active.

Pasul 2. Forțați ieșirea din program pentru a închide
Găsiți programul care nu răspunde, selectați-l, apoi faceți clic pe Forțați renunțarea butonul din dreapta jos al ferestrei.