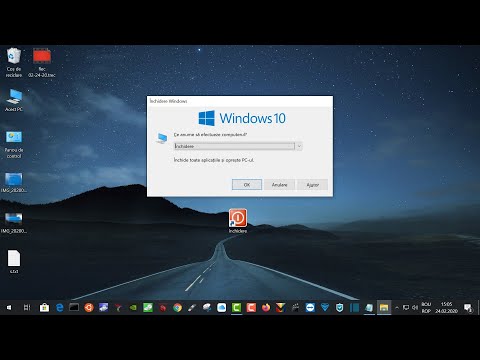Dacă computerul dvs. Mac se blochează brusc sau începe să acționeze lent și lent, repornirea computerului dvs. Mac vă poate ajuta să goliți memoria și să procesați elementele la o viteză normală la pornire. Există mai multe metode pe care le puteți utiliza pentru a reporni computerul dvs. Mac, care pot fi utile în cazul în care nu puteți accesa anumite comenzi sau programe ca urmare a problemelor computerului.
Pași
Metoda 1 din 6: Utilizarea meniului Apple

Pasul 1. Faceți clic pe sigla Apple situată în bara de instrumente a computerului dvs. Mac

Pasul 2. Faceți clic pe „Reporniți
”

Pasul 3. Faceți clic din nou pe „Reporniți” când vi se cere să confirmați că doriți să reporniți computerul
Mac-ul dvs. va reporni imediat. SFAT DE EXPERT

Gonzalo Martinez
Computer & Phone Repair Specialist Gonzalo Martinez is the President of CleverTech, a tech repair business in San Jose, California founded in 2014. CleverTech LLC specializes in repairing Apple products. CleverTech pursues environmental responsibility by recycling aluminum, display assemblies, and the micro components on motherboards to reuse for future repairs. On average, they save 2 lbs - 3 lbs more electronic waste daily than the average computer repair store.

Gonzalo Martinez
Computer & Phone Repair Specialist
Restart your Mac weekly to save memory
Restarting a Mac once a week is recommended to free up memory on your computer. You can use Activity Monitor to check how much memory is being used by other applications and decide when is a good time to restart the Mac. This way, you can use all of the memory that is actually on the computer.
Method 2 of 6: Using the Shutdown Window

Pasul 1. Apăsați simultan tastele „Control” și „Eject” de pe tastatură

Pasul 2. Selectați „Reporniți” când vi se cere să faceți o selecție
Calculatorul dvs. se va reporni imediat.
Metoda 3 din 6: Utilizarea tastelor rapide

Pasul 1. Apăsați butoanele „Control”, „Comandă” și „Ejectare” în același timp
Computerul dvs. va reporni instantaneu fără să vă solicite să vă verificați comanda.
Metoda 4 din 6: Utilizarea aplicației Terminal

Pasul 1. Deschideți folderul Aplicații din Dock-ul Mac-ului dvs

Pasul 2. Deschideți „Utilități
”

Pasul 3. Faceți clic pe „Terminal
” Fereastra Terminal va fi afișată pe ecran.

Pasul 4. Tastați următoarea comandă în Terminal: „shutdown -r now”
Alternativ, puteți tasta comenzile, „reporniți” sau „reporniți -q”

Pasul 5. Apăsați „Enter” pe tastatură
Mac-ul dvs. va începe procesul de oprire și va reporni imediat.
Metoda 5 din 6: Efectuarea unei resetări hard

Pasul 1. Părăsiți orice proces care necesită utilizarea hard diskului
De exemplu, dacă mutați fișiere între o unitate flash și hard disk, așteptați până când fișierele se termină de mutat.

Pasul 2. Apăsați și mențineți apăsat butonul de pornire de pe Mac până când computerul se oprește
Acest proces ar trebui să dureze între două și trei secunde.

Pasul 3. Apăsați din nou butonul de pornire pentru a reporni computerul Mac
Metoda 6 din 6: Repornirea utilizând accesul la distanță

Pasul 1. Deschideți aplicația System Preferences din Dock-ul Mac-ului dvs

Pasul 2. Faceți clic pe pictograma „Partajare”

Pasul 3. Plasați o bifă lângă „Conectare la distanță
”

Pasul 4. Închideți fereastra Preferințe sistem

Pasul 5. Deschideți un browser de Internet și accesați

Pasul 6. Tastați „care este ip-ul meu” în bara de căutare și apăsați „Enter
” Google vă va afișa adresa IP în partea de sus a rezultatelor căutării.

Pasul 7. Notați sau luați notă de adresa dvs. IP

Pasul 8. Mergeți la un alt computer care este conectat la aceeași rețea

Pasul 9. Accesați aplicația Terminal sau promptul de comandă dacă utilizați un computer Windows

Pasul 10. Tastați următoarea comandă folosind adresa IP în Terminal pentru a vă conecta la computer de la distanță: „ssh username @ ip_address”.

Pasul 11. Tastați cuvântul „reboot” în Terminal și apăsați „Enter
” Computerul dvs. va reporni apoi.
sfaturi
Dacă computerul a devenit complet înghețat și nu vă permite să accesați elementele de meniu de pe computerul dvs. Mac, utilizați metoda tastelor rapide descrisă în metoda # 3 pentru a reporni computerul. Metoda tastelor rapide nu vă va cere să utilizați niciun meniu pentru a confirma că doriți să reporniți computerul
Avertizări
- Nu utilizați metoda de resetare hard descrisă în metoda nr. 5 dacă accesați în prezent hard diskul computerului. Această metodă poate duce la deteriorarea fizică a hard diskului computerului.
- Nu utilizați metoda Terminal descrisă în metoda # 4 pentru a reporni computerul în mod regulat. Această metodă nu oferă proceselor care rulează timpul necesar pentru a renunța normal și a salva setările, ceea ce ar putea duce la o eventuală degradare a sistemului de operare.