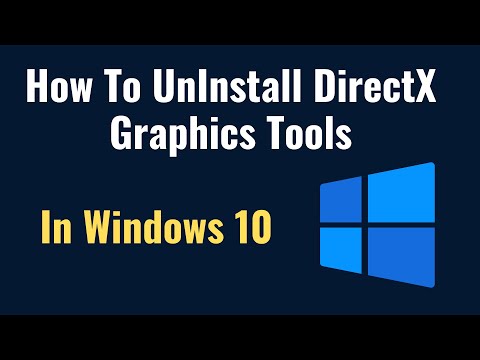Acest wikiHow vă învață cum să descărcați și să instalați Microsoft Office pe computerul dvs. Windows sau Mac. Microsoft Office este o suită de software care include Microsoft Word, Excel, PowerPoint și multe altele.
Pași
Partea 1 din 3: Instalarea Office pe Windows

Pasul 1. Accesați pagina Office a contului dvs
Accesați https://www.office.com/myaccount/. Aceasta va deschide o pagină cu achiziția dvs. Office.

Pasul 2. Faceți clic pe Instalare>
Este un buton portocaliu sub numele abonamentului.

Pasul 3. Faceți clic din nou pe Instalare
Fișierul dvs. de configurare Office va începe descărcarea.
Dacă ați achiziționat versiunea Student a Microsoft Office, săriți peste acest pas

Pasul 4. Faceți dublu clic pe fișierul de configurare Office
O veți găsi în locația de descărcare implicită a computerului.

Pasul 5. Faceți clic pe Da când vi se solicită
Acest lucru va rula fișierul de configurare și va începe instalarea Office pe computer.

Pasul 6. Așteptați ca Microsoft Office să termine instalarea
Acest proces poate dura câteva minute.

Pasul 7. Faceți clic pe Închidere când vi se solicită
Programele dvs. Microsoft Office au fost instalate acum pe computer. Sunteți liber să începeți să utilizați aceste programe imediat.
Partea 2 din 3: Instalarea Office pe Mac

Pasul 1. Accesați pagina Office a contului dvs
Accesați https://www.office.com/myaccount/. Aceasta va deschide o pagină cu achiziția dvs. Office.

Pasul 2. Faceți clic pe Instalare>
Este un buton portocaliu sub numele abonamentului.

Pasul 3. Faceți clic din nou pe Instalare
Fișierul dvs. de configurare Office va începe descărcarea.
Dacă ați achiziționat versiunea Student a Microsoft Office, săriți peste acest pas

Pasul 4. Deschide Finder
Este o aplicație albastră, în formă de față, în Dock-ul Mac.

Pasul 5. Faceți clic pe Descărcări
Acest folder se află în partea stângă a ferestrei Finder.
Dacă browserul dvs. descarcă fișiere într-un alt folder (de exemplu, desktopul dvs.), faceți clic pe numele folderului respectiv

Pasul 6. Faceți dublu clic pe fișierul de configurare Office
Dacă faceți acest lucru, va fi solicitat să înceapă să ruleze.
Dacă primiți o eroare care spune că fișierul nu poate fi instalat, încercați să verificați descărcarea înainte de a continua. Microsoft este un dezvoltator semnat, dar software-ul Microsoft nu funcționează întotdeauna perfect pe un Mac

Pasul 7. Faceți clic de două ori pe Continuare
Se află în colțul din dreapta jos al paginii. Veți face acest lucru o dată pe prima pagină a configurării, apoi din nou pe a doua pagină.

Pasul 8. Faceți clic pe De acord
Acest lucru va indica faptul că sunteți de acord cu condițiile de utilizare ale Microsoft.

Pasul 9. Faceți clic pe Continuați
Se află în colțul din dreapta jos al paginii.

Pasul 10. Faceți clic pe Instalare
Acest buton albastru se află în colțul din dreapta jos al paginii.

Pasul 11. Introduceți parola Mac-ului
Introduceți parola pe care o utilizați pentru a vă conecta la Mac.

Pasul 12. Faceți clic pe Instalare software
Se află în colțul din dreapta jos al ferestrei de introducere a parolei. Procedând astfel, veți începe instalarea Microsoft Office pe computerul dvs.
Procesul de instalare poate dura ceva timp

Pasul 13. Faceți clic pe Închidere când vi se solicită
Programele dvs. Microsoft Office au fost instalate acum pe computer. Sunteți liber să începeți să utilizați aceste programe imediat.
Partea 3 din 3: Achiziționarea unui abonament Office

Pasul 1. Accesați pagina produsului Microsoft
Accesați
Dacă ați achiziționat deja un abonament Office, treceți înainte la instalarea acestuia pe Windows sau pe Mac

Pasul 2. Faceți clic pe CUMPĂRĂ BIROU 365
Este un buton negru în partea dreaptă sus a paginii. Acest lucru vă va duce la pagina produsului Microsoft Office.

Pasul 3. Decideți o opțiune Office 365
Există patru variante de abonament Office 365 pe care le puteți cumpăra:
- Office 365 Home - Costă 99,99 USD pe an. Vine cu cinci instalații pentru computer, cinci instalații pentru smartphone-uri / tablete și până la cinci terabyți de stocare cloud online.
- Office 365 Personal - Costă 69,99 USD pe an. Vine cu o instalare pentru computer, o instalare pentru smartphone / tabletă și un terabyte de stocare online cloud.
- Birou acasă și student - Costă o taxă unică de 149,99 USD. Vine cu Word, Excel, PowerPoint și OneNote.

Pasul 4. Faceți clic pe Cumpărați acum
Acest buton verde se află sub numele abonamentului Office pe care îl alegeți.

Pasul 5. Faceți clic pe Checkout
Este un buton albastru în partea dreaptă a paginii.

Pasul 6. Conectați-vă la contul dvs. Microsoft când vi se solicită
Introduceți adresa de e-mail Microsoft, faceți clic pe Următorul, introduceți parola și faceți clic pe Loghează-te.
Dacă sunteți deja conectat la contul dvs. Microsoft, va trebui să introduceți parola și să faceți clic Loghează-te când vi se solicită.

Pasul 7. Faceți clic pe Plasați comanda
Este în partea dreaptă a paginii. Dacă faceți acest lucru, veți achiziționa abonamentul Office 365 timp de un an. Acum puteți descărca și instala Microsoft Office pe computerul dvs. Windows sau Mac.
- Dacă ați cumpărat versiunea Student, nu trebuie să plătiți din nou în anul următor.
- Dacă nu aveți o opțiune de credit, de debit sau PayPal înregistrată pentru contul dvs., va trebui mai întâi să introduceți informații de plată înainte de a vă putea plasa comanda.
Video - Prin utilizarea acestui serviciu, unele informații pot fi partajate cu YouTube

sfaturi
- Există aplicații Office gratuite (de exemplu, Word, Excel, PowerPoint, OneNote etc.) pe care le puteți descărca pe un smartphone sau tabletă.
- Dacă aveți nevoie de ajutor pentru a transfera un Microsoft Office existent pe alt computer, veți găsi ajutor aici: Cum să transferați Microsoft Office pe alt computer.