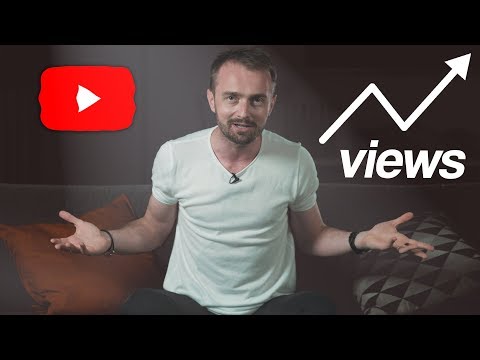Acest ghid vă va ajuta cu privire la modul de valorificare și instalare Office 2013 (Acasă și student, Acasă și business și profesional) sau Office 365 Home Premium.
Pași

Pasul 1. Pachetul de birou vine doar cu o „cheie de produs de răscumpărare” (fără DVD)
Această cheie de produs este utilizată DOAR pentru valorificarea produsului online.

Pasul 2. După ce ați zgâriat cheia de produs din pachetul dvs., accesați acest site pentru a valorifica produsul:
officesetup.getmicrosoftkey.com/. Notă: Asigurați-vă că nu există conturi / e-mailuri deschise în computerul dvs. Acest lucru se va asocia automat produsului. Asigurați-vă că în colțul din dreapta sus al paginii (a se vedea imaginea de mai jos) trebuie să apară „Conectare”. Dacă vedeți un nume de utilizator care nu este al dvs., deconectați-vă mai întâi.

Pasul 3. După introducerea cheii de produs, faceți clic pe „Începeți”
Vi se va cere să vă înscrieți sau să vă conectați cu un cont Microsoft. Notă: un cont Microsoft se referă la conturile Windows Live, MSN, Outlook, Xbox Live, OneDrive sau Hotmail. Dacă aveți deja un cont Microsoft, conectați-vă folosind contul respectiv din dreapta. Dacă nu aveți un cont Microsoft, faceți clic pe Înscrieți-vă.

Pasul 4. După procesul de cont Microsoft, va cere limba și locația
După ce alegeți, faceți clic pe Next sau începeți.

Pasul 5. Veți fi direcționat către pagina „Contul meu”
Veți vedea produsul Office și butonul Instalare.

Pasul 6. Înainte de a începe instalarea, trebuie să luați notă mai întâi de cheia de produs, deoarece veți avea nevoie de ea în timpul activării biroului

Pasul 7. Pentru produsele Office 2013, accesați „Instalare de pe un disc” sub Opțiuni cont
Faceți clic pe „Am un disc”, iar cheia de produs pentru instalare / activare va fi localizată în partea dreaptă a paginii.

Pasul 8. Pentru Office 365 Home Premium, NU are o cheie de produs de instalare / activare
Tot ce aveți nevoie este adresa de e-mail asociată biroului dvs. pentru a vă activa produsul.

Pasul 9. Acum puteți începe instalarea făcând clic pe instalare pe pagina „Contul meu”

Pasul 10. După ce faceți clic pe „Instalați” vă va oferi o opțiune „Executare” sau „Salvare”
Dacă faceți clic pe „Executare”, acesta va descărca și va începe instalarea după ce descărcarea s-ar termina. Dacă faceți clic pe „Salvare”, acesta va descărca și salva programul de instalare pe computer. După ce descărcarea va fi finalizată, trebuie să faceți clic pe programul de instalare pentru a începe instalarea. Descărcarea + Instalarea va depinde de cât de rapidă este conexiunea la internet și computerul dvs., de obicei, ar dura aproximativ 40 de minute - 1 oră, deci aveți răbdare. În timpul procesului de instalare, Microsoft va furniza videoclipuri despre Office și OneDrive, deci dacă nu doriți să le vizualizați, faceți clic pe anulați.

Pasul 11. După terminarea instalării, veți vedea pictogramele Microsoft Office deja instalate pe computer
Bucurați-vă!