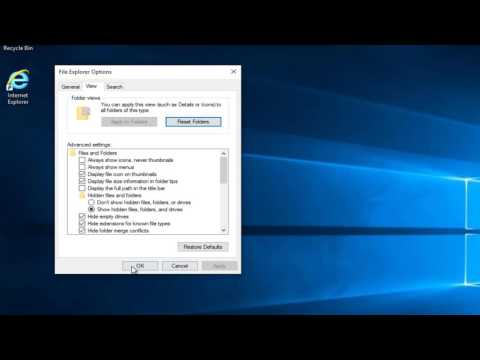Acest wikiHow vă învață ce să faceți dacă camera web încorporată sau USB afișează un ecran negru în orice aplicație Windows. Există multe motive pentru care ați putea vedea un ecran negru unde vă așteptați să vedeți fluxul dvs. video - ar putea fi o problemă de permisiuni, un conflict de software sau o simplă problemă de setări pe site-ul web sau în aplicație. Atâta timp cât camera web nu este ruptă fizic sau defectă, problemele dvs. pot fi rezolvate cu ușurință urmând câțiva pași rapid de depanare.
Pași
Partea 1 din 2: Depanarea

Pasul 1. Asigurați-vă că nimic nu blochează obiectivul camerei web
Acest lucru poate părea evident, dar asigurați-vă că nu există autocolante, praf sau alte periferice care să vă blocheze obiectivul camerei web. Dacă camera web încorporată are un obturator de confidențialitate din plastic, asigurați-vă că este complet deschis, astfel încât obiectivul să fie vizibil. Dacă obiectivul este obstrucționat de fuzz sau resturi, lăsați-l să se șteargă rapid cu o cârpă moale.
Dacă utilizați o cameră web USB, verificați din nou pentru a vă asigura că este conectată

Pasul 2. Închideți toate aplicațiile deschise și filele browserului
Dacă vedeți o lumină pe sau lângă obiectivul camerei dvs. web (de obicei roșu sau verde), camera este probabil utilizată de o aplicație sau de un site web. Dacă nu sunteți sigur care aplicație o folosește, închideți tot ce este deschis. După închiderea aplicațiilor deschise, închideți și reporniți aplicația în care încercați să utilizați camera (de exemplu, Chrome, WhatsApp) și vedeți dacă funcționează.
- Pe lângă aplicațiile din bara de activități, verificați aplicațiile din bara de sistem (zona barei de activități cu ceasul și pictogramele mai mici). Este posibil să fie necesar să faceți clic pe o săgeată mică pentru a vedea toate pictogramele. Plasați cursorul peste o pictogramă pentru a vedea ce este - dacă s-ar putea să utilizeze camera dvs., faceți clic dreapta pe pictogramă și selectați Părăsi sau Închide.
- De asemenea, puteți încerca să reporniți computerul pentru a vă asigura că unele servicii de fundal nu au încă camera în mod greșit deschisă.

Pasul 3. Verificați opțiunile camerei web din aplicație sau site-ul web
În funcție de aplicația sau site-ul pe care îl utilizați (de exemplu, Zoom, Facebook), poate fi necesar să vă selectați camera web sau să setați anumite preferințe înainte de a reda în flux sau de a face fotografii. De obicei, puteți face clic pe un meniu sau o pictogramă care va afișa o listă de camere sau alte dispozitive - dacă camera dvs. nu este selectată, selectați-o și apoi dați-i permisiunile corespunzătoare, dacă vi se solicită.

Pasul 4. Reglați permisiunile
Ecranul camerei dvs. web poate apărea negru în aplicația pe care o utilizați dacă aplicația nu are permisiunea de a accesa camera. Pentru a vă ajusta permisiunile:
- Deschideți meniul Start și faceți clic pe Setări Angrenaj.
- Clic Confidențialitate.
- Derulați în jos coloana din stânga și selectați aparat foto sub „Permisiuni pentru aplicații”.
- Uită-te la panoul din dreapta - dacă vezi „Accesul camerei pentru acest dispozitiv este dezactivat” în partea de sus a ferestrei, dă clic pe Schimbare și glisați comutatorul în poziția Pornit. Dacă accesul este deja activat, săriți peste acest pas.
- Glisorul de sub „Permiteți aplicațiilor să vă acceseze camera” ar trebui să fie setat în poziția Activat. Dacă nu este, faceți clic pe el pentru a-l activa.
-
Derulați în jos până la antetul „Permiteți aplicațiilor desktop să vă acceseze camera”. Dacă acest comutator nu este activat, faceți clic pe el pentru a-l activa acum.
Lista aplicațiilor din această secțiune reprezintă aplicațiile pe care ați permis să le utilizați în trecut. De exemplu, dacă ți-ai folosit camera web într-un chat Facebook folosind Google Chrome, Google Chrome va fi listat în această secțiune

Pasul 5. Încercați software-ul oficial al camerei web
În unele cazuri, setările aplicației webcam pot fi resetate sau distorsionate după actualizarea sistemului de operare. Deschideți programul camerei web (aceasta va varia în funcție de camera web pe care o utilizați), găsiți Preferințe sau Setări secțiune, apoi reglați setările video și de afișare pentru a vedea dacă se schimbă imaginea camerei dvs. web.
- Dacă camera dvs. web este încorporată, încercați aparat foto, care face parte din Windows 10.
- Dacă utilizați o cameră web USB realizată de Logitech sau de o altă companie, poate fi necesar să descărcați mai întâi software-ul oficial de pe site-ul web al producătorului.

Pasul 6. Deconectați alte conexiuni USB de pe computer (numai camere web USB)
Este posibil ca un alt dispozitiv USB să interfereze cu camera web. Lăsați camera web conectată, dar deconectați alte periferice USB. Dacă camera încă nu funcționează, încercați să o conectați la un alt port USB și să-i faceți o altă fotografie.

Pasul 7. Reporniți computerul în modul sigur
Dacă deschideți camera web în modul sigur și afișează în continuare un ecran negru, încercați să actualizați driverele sale. Dacă camera web funcționează în modul sigur, un program de pornire este probabil un vinovat. Încercați să dezactivați programele de pornire precum suitele antivirus și instrumentele sociale precum Slack sau Steam.
Dacă încă nu puteți utiliza camera web, consultați metoda Actualizarea driverelor pentru a continua depanarea
Partea 2 din 2: Actualizarea driverelor

Pasul 1. Introduceți managerul de dispozitive în bara de căutare Windows
Dacă nu vedeți bara de căutare lângă meniul Start Windows, faceți clic pe lupă, pictograma cerc sau butonul Start pentru ao deschide.

Pasul 2. Faceți clic pe Manager dispozitive
Se află în partea de sus a rezultatelor căutării.

Pasul 3. Derulați în jos și faceți dublu clic pe Camere
Acum ar trebui să vă vedeți camera web.
- Dacă nu vă vedeți camera web aici, ar putea fi în Dispozitive de imagistică sau Controlere de sunet, video și jocuri secțiune.
- Dacă camera nu apare în niciuna dintre aceste secțiuni, asigurați-vă că este conectată (dacă este externă), faceți clic pe Acțiune meniul din partea de sus, apoi selectați Căutați modificări hardware.

Pasul 4. Faceți clic o dată pe numele camerei dvs. web
Aceasta selectează camera.

Pasul 5. Faceți clic pe butonul „Actualizare”
Este caseta neagră cu o săgeată verde în partea de sus a ferestrei Manager dispozitive.

Pasul 6. Faceți clic pe Căutare automată pentru software-ul driverului actualizat
Este în mijlocul ferestrei. Acest lucru îi solicită Windows să înceapă căutarea unei actualizări de software.

Pasul 7. Așteptați în timp ce Windows caută online driverele disponibile și actualizate

Pasul 8. Instalați driverele actualizate dacă sunt găsite
Dacă Windows descoperă drivere actualizate pentru camera dvs. web, urmați instrucțiunile de pe ecran pentru a le instala.
Dacă nu se găsesc drivere și camera web încă nu funcționează, continuați cu pasul următor

Pasul 9. Instalați driverele manual
Dacă camera web încă nu funcționează, poate fi necesar să descărcați drivere specifice de la producătorul acesteia. Dacă aveți un laptop cu o cameră web încorporată, driverele vor fi de obicei pe site-ul web al producătorului laptopurilor (de exemplu, Acer, Lenovo). Dacă este o cameră web USB, accesați site-ul web al producătorului camerei.
De exemplu, dacă utilizați un Logitech C920, accesați site-ul Web de asistență Logitech, selectați modelul C920, apoi faceți clic pe Descărcări link pentru a găsi software pentru camera dvs. Apasă pe Descarcă acum pentru a descărca software-ul și driverele Logitech. Apoi veți rula programul descărcat pentru a instala driverele și software-ul asociat.

Pasul 10. Reporniți computerul
Odată ce computerul pornește să facă backup, camera web va ști să recunoască noile drivere.
sfaturi
- Verificați întotdeauna detaliile de compatibilitate ale unei terțe părți înainte de a o cumpăra.
- Unele computere Windows 7 sau 8 care au fost actualizate la Windows 10 nu sunt suficient de puternice pentru a suporta toate caracteristicile Windows 10. În unele cazuri, acest lucru va împiedica funcționarea unei camere web încorporate.