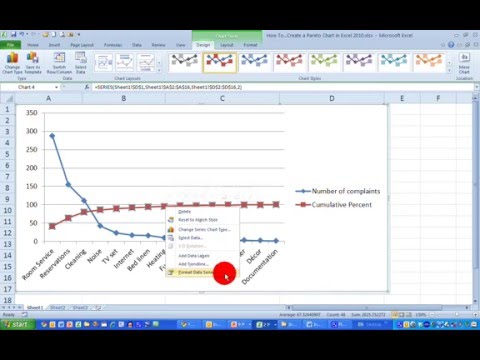Calculul pantei unei linii este extrem de simplu. Se poate face cu o funcție, precum și folosind aceleași metode care sunt finalizate atunci când se calculează panta cu mâna.
Pași

Pasul 1. În celula B1 și C1 tastați „X” și „Y”

Pasul 2. Introduceți coordonatele în Excel:
În celula B2 și C2 introduceți primele coordonate (x și y).

Pasul 3. În celula B3 și C3 introduceți al doilea set de coordonate

Pasul 4. Calculați panta:
În C4 tastați "= panta (C2: C3, B2: B3)"

Pasul 5. Ai panta
Metoda 1 din 1: Pentru a calcula fără funcția

Pasul 1. Repetați pașii 1 - 3 de mai sus:

Pasul 2. În celula B5, calculați diferența în coordonatele X tastând:
= B2-B3

Pasul 3. În celula C5, calculați diferența de coordonate Y tastând:
= C2-C3

Pasul 4. În celula C7, calculați creșterea peste rulare tastând:
= C5 / B5
sfaturi
- Faceți ambele și verificați dacă răspunsurile sunt aceleași
- Căutarea ajutorului este excelentă dacă doar căutați „pantă”
- În loc să tastați C2: C3 puteți trage peste acele celule pentru a selecta