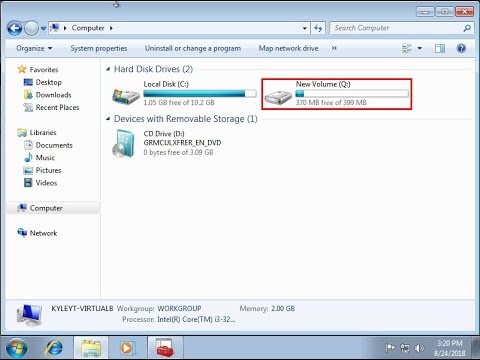O problemă obișnuită cu care se confruntă mulți utilizatori de computer este că memoria virtuală a unui computer este prea mică. Acest lucru se întâmplă atunci când o persoană rulează un program sau mai multe programe care utilizează multă memorie și computerul este aproape la maximum din ceea ce poate suporta memoria sa. Puteți remedia problemele de memorie virtuală mărind manual dimensiunea memoriei virtuale pe care o folosește computerul.
Pași
Metoda 1 din 3: Windows XP

Pasul 1. Faceți clic pe butonul „Start”
Faceți clic pe „Rulați”. Tastați „sysdm.cpl” în caseta etichetată „Deschis” și apoi faceți clic pe „OK”.

Pasul 2. Selectați fila „Avansat” și găsiți titlul „Performanță”
Faceți clic pe „Setări”. Alegeți fila „Avansat”, apoi faceți clic pe „Modificare” sub „Memorie virtuală”.

Pasul 3. Uită-te la lista unităților de sub titlul „Unitate [Etichetă de volum]
"Faceți clic pe unitatea care conține sistemul de operare, deoarece aceasta este unitatea pentru care veți regla memoria virtuală. Faceți clic pe" Dimensiune personalizată "sub titlul" Dimensiunea fișierului de paginare pentru unitatea selectată."

Pasul 4. Tastați o dimensiune mărită în casetele de text etichetate „Dimensiune inițială (MB)” și „Dimensiune maximă (MB)
„(Același număr pentru max și min) Când ați terminat, faceți clic pe„ Set”. Faceți clic pe„ OK”pentru a închide fereastra.

Pasul 5. Reporniți computerul dacă vi se solicită
Metoda 2 din 3: Windows Vista și Windows 7

Pasul 1. Faceți clic pe butonul „Start”
Selectați „Panoul de control”. Dacă „Sistem și întreținere” este o opțiune disponibilă, faceți clic pe ea. Apoi faceți clic pe „Sistem”.

Pasul 2. Selectați „Setări avansate de sistem” din meniul din partea stângă
Faceți clic pe butonul Setări din opțiunea de performanță. Se vor afișa opțiunile de performanță. Dacă vi se solicită parola de administrator, introduceți-o și faceți clic pe „OK”.

Pasul 3. Apăsați fila „Avansat”
Găsiți „Memoria virtuală” în timp ce dați clic pe „Modificare”.

Pasul 4. Debifați caseta etichetată „Gestionați automat dimensiunea fișierului de paginare pentru toate unitățile

Pasul 5. Găsiți lista unităților sub titlul „Unitate [Etichetă de volum]
"Faceți clic pe unitatea care conține sistemul de operare, deoarece aceasta este unitatea pentru care veți regla memoria virtuală. Faceți clic pe" Dimensiune personalizată ".

Pasul 6. Editați numărul din casetele de text pentru „Dimensiune inițială (MB)” și „Dimensiune maximă (MB)
"(Același număr pentru max și min) Faceți clic pe" Set "când ați terminat. Faceți clic pe" OK ".

Pasul 7. Reporniți computerul dacă vi se solicită
Metoda 3 din 3: Mac OS

Pasul 1. Deschideți programul Terminal
O veți găsi în folderul Utilități de sub folderul Aplicații.

Pasul 2. Pentru a opri fișierul swap, tastați această comandă în fereastra Terminal:
sudo launchctl unload -w /System/Library/LaunchDaemons/com.apple.dynamic_pager.plist

Pasul 3. Pentru a reactiva swap-ul, tastați această comandă în fereastra terminalului:
sudo launchctl load -w /System/Library/LaunchDaemons/com.apple.dynamic_pager.plist Alegeți hard disk-ul care vă va servi fișierul de memorie virtuală. Vor apărea săgeți în sus și în jos, care vă vor permite să reglați cantitatea de memorie virtuală ca fiind mai mult sau mai puțin.
Video - Prin utilizarea acestui serviciu, unele informații pot fi partajate cu YouTube

sfaturi
- Puteți vizualiza cantitatea de RAM pe care o aveți făcând clic pe butonul „Start”, apoi pe „Panou de control” și apoi pe „Sistem” dacă utilizați Windows. Sub „Memorie instalată”, puteți vizualiza cantitatea de memorie RAM pe care o aveți. Dacă utilizați un Mac, faceți clic pe meniul „Apple” și apoi „Despre acest computer”. Uitați-vă la cantitatea de memorie fizică (RAM) sub titlul „Disponibilă Memorie încorporată”.
- Adăugați mai mult RAM la computer dacă continuați să aveți probleme de memorie virtuală după ce ați mărit dimensiunea. Acest lucru va crește cantitatea de memorie virtuală în plus față de memoria fizică și, de asemenea, puteți crește dimensiunea manual după instalarea mai multor RAM.