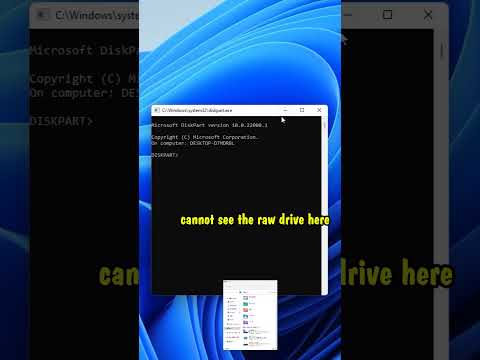Deși Ubuntu poate să nu fie sistemul dvs. de operare ales, acesta poate fi extrem de util în situațiile în care cineva nu este capabil să pornească în partiția sa Mac sau Windows. Montarea unei partiții obișnuite este destul de simplă în Ubuntu, dar montarea unui volum criptat TrueCrypt poate fi puțin dificil, mai ales pentru utilizatorii care nu sunt familiarizați cu Ubuntu.
Pași

Pasul 1. Descărcați și inscripționați un Ubuntu LiveCD sau LiveUSB dacă nu aveți Ubuntu instalat pe computer.

Pasul 2. Plasați CD-ul în unitatea CD a computerului sau introduceți stick-ul USB

Pasul 3. Asigurați-vă că ordinea de încărcare a BIOS-ului este setată corect pentru metoda pe care o utilizați

Pasul 4. Porniți în Ubuntu
Descărcați fișierul TrueCrypt.tar.gz pentru Linux. Dacă nu vă puteți conecta la Internet, poate fi necesar să descărcați fișierul pe un computer separat și să îl așezați pe un stick USB pentru al transfera.

Pasul 5. Extrageți conținutul fișierului.tar.gz într-un folder

Pasul 6. Deschideți Terminal și navigați la folderul din care ați extras folderul comprimat

Pasul 7. Introduceți următoarele:
./truecrypt-7.1a-setup-x86. Urmați pașii pentru a instala TrueCrypt.
Sintaxa poate diferi în funcție de versiunea de TrueCrypt pe care ați descărcat-o. Comanda pe care o introduceți ar trebui să înceapă cu./ și să se termine cu numele fișierului pe care l-ați extras

Pasul 8. După verificarea faptului că TrueCrypt a fost instalat corect, introduceți următoarele în Terminal:
sudo fdisk -l

Pasul 9. Găsiți partiția care conține instalarea Windows
Va fi sub „Boot de dispozitiv” și va arăta ceva de genul / dev / sda1.

Pasul 10. Introduceți următoarele în Terminal:
truecrypt --mount-options = sistem urmat de un spațiu și adresa pe care le-ați găsit în ultimul pas, urmat de un spațiu și / media / truecrypt

Pasul 11. Introduceți parola cu care ați criptat partiția

Pasul 12. Volumul dvs. TrueCrypt ar trebui să apară acum în sistemul de fișiere și ar trebui să puteți accesa orice fișier de care aveți nevoie
Asigurați-vă că faceți o copie de rezervă în cazul în care fișierele de boot sau instalarea sunt corupte!

Pasul 13. Demontați volumul TrueCrypt folosind TrueCrypt GUI sau introducând următoarele în Terminal:
truecrypt -d / media / truecrypt
Dacă primiți o eroare că discul este utilizat, puteți utiliza Fuser -mv / media / truecrypt pentru a enumera procesele folosind discul și sudo kill, urmat de un spațiu și de ID-ul procesului ofensator pentru a le ucide
sfaturi
- Aceasta este singura modalitate de salvare a datelor dacă încărcătorul de încărcare este deteriorat și nu aveți la îndemână un CD de salvare.
- Dacă primiți un mesaj de eroare când rulați comanda truecrypt în Terminal, este posibil să încercați să montați partiția greșită. Verificați de două ori pentru a vă asigura că spațiul listat se potrivește cu spațiul disponibil pentru sistemul de operare pe care încercați să îl accesați (care ar trebui să fie de obicei spațiul hard disk-ului dvs., dacă porniți un singur sistem de operare).
Avertizări
- Acest articol este destinat utilizatorilor cu experiență tehnică. Pierderea datelor poate apărea dacă instrucțiunile nu sunt respectate corect.
- Această metodă va funcționa numai pentru discurile criptate cu TrueCrypt. Pentru discuri necriptate, consultați Cum se accesează fișierele Windows în Ubuntu.