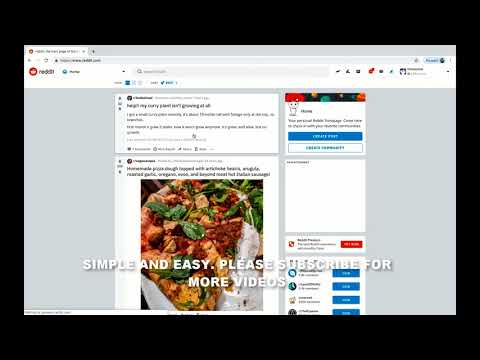NetBeans este o aplicație IDE (Integrated Development Environment) utilizată în principal de dezvoltatori pentru a crea aplicații folosind Java și alte arhitecturi de programare precum PHP și C ++. NetBeans poate fi instalat și rulat pe trei sisteme de operare diferite: Windows, OS X și Linux. Pentru a instala aplicația NetBeans pe un computer care rulează pe Linux necesită puțin timp, dar procesul este simplu.
Pași
Partea 1 din 2: Instalarea kitului de dezvoltare Java SE

Pasul 1. Descărcați programul de instalare Java
NetBeans necesită cea mai recentă versiune a kitului de dezvoltare Java (JDK) instalat pe computer. Puteți descărca cel mai recent JDK de pe acest link:
https://www.oracle.com/technetwork/java/javase/downloads/index.html

Pasul 2. Instalați JDK
Deschideți terminalul de comandă al computerului Linux apăsând CTRL + alt="Imagine" + tastele T de pe tastatură. Odată ce terminalul de comandă este activat, tastați următoarea comandă: „rpm -ivh filename.rpm”.
„Numele fișierului” din comandă se referă la numele fișierului de instalare JDK pe care l-ați descărcat

Pasul 3. Așteptați finalizarea procesului
Un mesaj de pe terminalul de comandă vă va notifica odată ce JDK a fost instalat.
Partea 2 din 2: Instalarea NetBeans

Pasul 1. Descărcați NetBeans
Obțineți cel mai recent program de instalare NetBeans IDE de pe acest site: netbeans.org/features/index.html. Faceți clic pe butonul „Descărcați” și browserul va începe să descarce fișierul de instalare pe computer.

Pasul 2. Rulați programul de instalare NetBeans
Deschideți terminalul de comandă al computerului Linux apăsând tastele CTRL + alt=„Imagine” + T de pe tastatură. Odată ce terminalul de comandă este activat, tastați următoarea comandă: „chmod + x filename”.
- „Numele fișierului” din comandă se referă la numele fișierului de instalare NetBeans pe care l-ați descărcat.
- Va apărea apoi fereastra de configurare NetBeans.
- Notă: Dacă programul de instalare nu apare, poate funcționa dacă este tastat în schimb: / home / "nume utilizator" / Descărcări / "nume fișier"
- Introduceți numele profilului dvs. în loc de „nume de utilizator” și fișierul NetBeans în loc de „nume de fișier”.

Pasul 3. Porniți configurarea
Faceți clic pe „Următorul” pe pagina de întâmpinare a configurării NetBeans pentru a începe.

Pasul 4. Acceptați acordul de licență
Pagina următoare va afișa acordul de licențiere pentru aplicația NetBeans. Citiți acordul, puneți o bifă în secțiunea Acceptați și faceți clic pe „Următorul” pentru a continua.
Pasul 5. Instalați JUnit
Dacă doriți să instalați pachetul JUnit cu NetBeans, acceptați acordul de licență și faceți clic pe „Următorul”. În caz contrar, puteți săriți peste acest pas și să nu instalați pachetul JUnit.

Pasul 6. Alegeți directorul de instalare
În fereastra următoare veți fi întrebat unde doriți să instalați aplicația NetBeans. Dacă doriți să vă setați propriul, faceți clic pe „Răsfoiți” și navigați la directorul dorit. Dacă doriți să utilizați locația implicită (recomandată), faceți clic pe „Următorul” pentru a continua.

Pasul 7. Alegeți JDK implicit de instalat
Apoi, veți fi întrebat ce JDK doriți să instalați cu NetBeans. Dacă doriți să instalați un anumit pachet JDK, faceți clic pe lista derulantă și alegeți-l pe cel din listă pe care doriți să îl obțineți. În caz contrar, dacă doriți să mergeți cu pachetul JDK recomandat de instalat, apăsați din nou „Next” pentru a trece la pasul următor.
Pasul 8. Instalați ediția Open Source GlassFish Server
Dacă acest pas apare în procesul dvs. de configurare, puteți alege fie să îl instalați într-o anumită locație de pe computer, făcând clic pe „Răsfoire”, fie acceptând directorul de instalare implicit, făcând clic pe „Următorul”.
Pasul 9. Instalați Apache Tomcat
Dacă acest pas apare în procesul dvs. de configurare, puteți alege fie să îl instalați într-o anumită locație de pe computer, făcând clic pe „Răsfoire”, fie acceptând directorul de instalare implicit, făcând clic pe „Următorul”.

Pasul 10. Vizualizați rezumatul
Pe pagina Rezumatul configurării, veți putea verifica dacă sunt selectate toate componentele necesare pentru a fi instalate și dacă computerul dvs. are suficientă memorie pentru a găzdui aplicația. Faceți clic pe butonul „Instalați” pentru a începe după ce ați terminat de verificat pagina de rezumat.

Pasul 11. Finalizați configurarea
După finalizarea procesului de instalare, faceți clic pe butonul „Finalizare” și ați terminat instalarea NetBeans pe Linux.