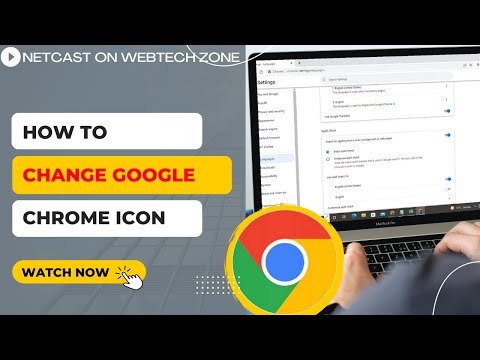Twitter oferă un adevărat mod negru negru numit „Lights Out”. Acest adevărat mod întunecat vă va ușura presiunea asupra ochilor și, de asemenea, vă ajută să economisiți bateria pe afișajele OLED. Acest wikiHow vă va ajuta să activați modul „Lights Out” pe Twitter.
Pași
Metoda 1 din 2: utilizarea aplicației Twitter pentru Android

Pasul 1. Lansați aplicația Twitter
Este pictograma albastră cu o pasăre albă. Actualizați-vă aplicația, dacă nu ați făcut-o deja.

Pasul 2. Apăsați pe butonul de meniu ≡
Se află în colțul din stânga sus al aplicației.

Pasul 3. Apăsați pe Setări și confidențialitate
Va fi a doua ultima opțiune.

Pasul 4. Deschideți setările de afișare și sunet
Veți găsi această opțiune în "General" titlu.

Pasul 5. Porniți „Modul întunecat”
Apăsați pe Mod întunecat, apoi selectați Pornit din meniu.

Pasul 6. Apăsați pe aspectul modului întunecat
Este situat chiar sub „Mod întunecat” opțiune.

Pasul 7. Selectați opțiunea Lights out din meniu
Fundalul Twitter va trece la negru după ce o faceți.

Pasul 8. Bucurați-vă de Twitter cu tema adevărată-întunecată
Dacă doriți să reveniți la tema întunecată, alegeți „Dim” din setările de aspect al modului Întunecat. Asta e!
Metoda 2 din 2: utilizarea site-ului web Twitter

Pasul 1. Conectați-vă la contul dvs. Twitter
Accesați www.twitter.com de pe browserul desktop și conectați-vă cu contul dvs., dacă nu ați făcut deja acest lucru.

Pasul 2. Faceți clic pe opțiunea Mai multe
Îl puteți vedea în panoul din meniul din stânga. Când faceți clic pe acesta, un meniu derulant va apărea pe ecran.

Pasul 3. Faceți clic pe Setări afișare
Va fi a doua opțiune din meniul derulant. Va apărea panoul de personalizare.

Pasul 4. Selectați Lumini stinse
Navigați la titlul „Fundal”, apoi faceți clic pe Lumini stinse apăsați butonul și apăsați "Terminat" pentru a activa adevărata temă neagră pe Twitter.
De asemenea, puteți modifica codul de culoare implicit al Twitter din meniul de personalizare

Pasul 5. Finalizat
Dacă doriți să restaurați tema implicită Twitter, navigați la setările „Afișare” și selectați "Mod implicit" ca opțiune Background. Asta e!