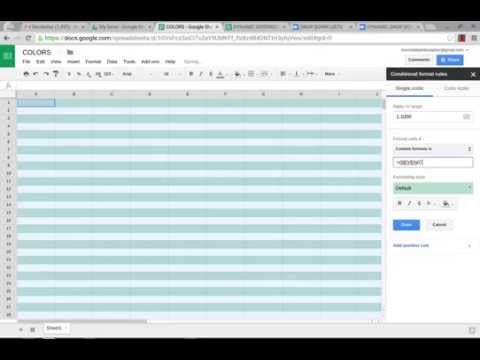Acest wikiHow vă va învăța cum să utilizați Google Chat pe computer și în aplicația mobilă. În 2021, chat-urile vor prelua Hangouts, dar puteți începe o conversație în Chat așa cum puteți, utilizând Hangouts clasice.
Pași
Metoda 1 din 5: Pornirea unui chat folosind aplicația mobilă

Pasul 1. Descărcați și instalați aplicația Google Chat din Google Play Store (Android) sau App Store (iOS)
Dacă aveți deja Hangouts, veți fi redirecționat către noua aplicație numită „Chaturi”, iar toate chaturile dvs. actuale vor fi localizate în cadrul aplicației Chaturi.
- Chaturile Google pot trimite în continuare mesaje persoanelor care utilizează Hangouts clasice.
- Când descărcați chat-uri, va trebui să vă conectați cu contul dvs. Google.

Pasul 2. Atingeți Chat nou
Se află în colțul din stânga jos al ferestrei de chat, lângă o pictogramă a unui balon de chat.

Pasul 3. Adresați chatul cuiva
Puteți fie să atingeți din persoanele sugerate listate sub „Frecvențe”, fie să alegeți fie să creați o cameră, să răsfoiți camere sau să vedeți solicitările dvs. de mesaje. Dacă știți adresa de e-mail cu cine doriți să vorbiți, introduceți-o aici, iar profilul lor va apărea sub antetul „Mai multe rezultate”. Atingeți profilul lor pentru a începe un chat cu ei.
Dacă doriți să creați un chat de grup, introduceți prenumele în bara de adrese, apoi atingeți pictograma grupului din dreapta numelui lor pentru a adăuga mai multe persoane

Pasul 4. Începeți să conversați
Puteți introduce un mesaj folosind tastatura de pe ecran sau puteți atinge una dintre pictograme pentru a o adăuga la mesaj.
- Prima pictogramă arată ca pictograma unei imagini (doi munți în interiorul unei rame) și vă va deschide rola aparatului foto, astfel încât să puteți adăuga o imagine.
- A doua pictogramă arată ca o pictogramă a camerei și vă va deschide camera, astfel încât să puteți adăuga un videoclip sau o imagine în chat.
- A treia pictogramă arată ca pictograma Google Drive și vă va deschide Drive-ul, astfel încât să puteți partaja un fișier sau folder care se află în Google Drive.
- A patra pictogramă arată ca o cameră video și va trimite un link către un Google Meet (chat video) către conversație. După ce atingeți pictograma Google Meet, atingeți Trimite pictogramă (avionul de hârtie), iar persoanele din conversație pot da clic sau atinge pentru a se alătura întâlnirii dvs. video.
- A cincea pictogramă arată ca un calendar și vă va permite să programați o întâlnire folosind Google Meet.
Metoda 2 din 5: Pornirea unui chat folosind un computer

Pasul 1. Accesați https://chat.google.com/ într-un browser web
Este posibil să vi se solicite să vă conectați.

Pasul 2. Faceți clic pe + în dreapta „Chat
" Veți vedea antetul „Chat” în panoul din partea stângă a paginii. Dacă acest panou este închis, puteți face clic pe pictograma meniului cu trei rânduri pentru ao extinde.
Dacă doriți să creați o cameră în loc de chat, faceți clic pe + lângă „Camere” în schimb.

Pasul 3. Adresați chatul cuiva
Puteți să faceți clic din persoanele sugerate listate sub „Frecvent” sau puteți alege fie să creați o cameră, să răsfoiți camere sau să vedeți solicitările dvs. de mesaje. Dacă știți adresa de e-mail cu cine doriți să vorbiți, introduceți-o aici, iar profilul lor va apărea sub antetul „Mai multe rezultate”. Faceți clic pe profilul lor pentru a începe un chat cu ei.
Dacă doriți să creați un chat de grup, selectați Porniți o conversație de grup in schimb.

Pasul 4. Începeți să conversați
Puteți introduce un mesaj folosind tastatura sau puteți face clic pe una dintre pictograme pentru a o adăuga la mesaj.
- Prima pictogramă arată ca o față zâmbitoare și va deschide o listă de emoji-uri pe care le puteți introduce în mesajul dvs. de chat.
- A doua pictogramă arată ca literele „GIF” din interiorul unui dreptunghi și vă va permite să trimiteți un-g.webp" />
- A treia pictogramă arată ca o săgeată orientată în sus și vă va deschide managerul de fișiere, astfel încât să puteți partaja un fișier conversației.
- A patra pictogramă arată ca pictograma Google Drive și vă va deschide Drive-ul, astfel încât să puteți partaja un fișier sau un folder care se află în Google Drive.
- A cincea pictogramă arată ca o nouă pictogramă de document și vă va permite să creați un nou proiect Google Doc, Foi de calcul sau Prezentări cu persoanele din conversația dvs.
- A șasea pictogramă arată ca o cameră video și va trimite un link către un Google Meet (chat video) către conversație. După ce faceți clic pe pictograma Google Meet, atingeți Trimite pictogramă (avionul de hârtie), iar persoanele din conversație pot da clic sau atinge pentru a se alătura întâlnirii video.
- A șaptea pictogramă arată ca un calendar și vă va permite să programați o întâlnire folosind Google Meet.
Metoda 3 din 5: Activarea sau dezactivarea chatului Google în Gmail utilizând aplicația mobilă

Pasul 1. Deschide Gmail
Această pictogramă a aplicației arată ca un plic alb și roșu. Îl puteți găsi pe unul dintre ecranele de pornire, în sertarul de aplicații sau căutând.

Pasul 2. Atingeți ☰ și atingeți Setări.
Pictograma meniului cu trei linii se află în colțul din stânga sus al ecranului și Setări opțiunea este, în general, în partea de jos a meniului, lângă o pictogramă roată.
Dacă aveți mai multe conturi Gmail, selectați-l pe cel cu care doriți să utilizați Chaturile Google. Puteți repeta acești pași dacă doriți să utilizați Chaturi Google cu mai multe conturi Gmail

Pasul 3. Atingeți pentru a bifa sau debifați caseta de lângă „Chat
" O casetă bifată indică faptul că Google Chat este activ în contul dvs. Gmail și veți vedea fila Chat și Camere aproape de partea de jos a ecranului. Dacă Google Chat este activat, puteți atinge aceste file pentru a vă deplasa între conversațiile din Chat și e-mailurile dvs. din Gmail.
- Dacă această opțiune este dezactivată, va trebui să utilizați aplicația Google Chats pentru a vedea conversațiile dvs. în Chat.
- Pentru a porni un chat folosind aplicația Gmail, atinge mai întâi fila Chaturi, apoi atinge Chat nou.
Metoda 4 din 5: Activarea sau dezactivarea Chatului Google în Gmail utilizând un computer

Pasul 1. Accesați https://gmail.google.com/ utilizând un browser web de pe computer
Acest link vă va direcționa către contul dvs. Gmail.

Pasul 2. Faceți clic pe pictograma roată și selectați Vedeți toate setările
Pictograma roată se află în colțul din dreapta sus al paginii.

Pasul 3. Faceți clic pe fila Chat și Meet
Se află în meniul orizontal care se desfășoară în partea de sus a paginii Setări.

Pasul 4. Faceți clic pentru a selecta Google Chat sau Off.
Dacă faceți clic pe o opțiune, se va umple cadranul radial și se va selecta acea opțiune.

Pasul 5. Faceți clic pe Salvați modificările
Veți vedea acest lucru în partea de jos a meniului de setări.
Pentru a începe un chat nou din Gmail, faceți clic pe + pictogramă din panoul din stânga Gmail.
Metoda 5 din 5: Utilizarea camerelor

Pasul 1. Faceți clic sau atingeți + lângă „Camere
" Puteți utiliza un browser web cu Gmail, link-ul Google Chats, aplicația Chats pentru mobil sau Gmail pe mobil pentru a utiliza camere.
- Camerele și conversațiile de grup sunt similare, dar camerele sunt mai formale, în timp ce conversațiile de grup sunt întâmplătoare. Camerele au mai multe privilegii administrative decât conversațiile de grup și cele individuale.
- Dacă doriți să permiteți conversațiilor cu filet și persoanelor din afara organizației dvs. să se alăture camerei dvs., puteți face aceste alegeri aici.

Pasul 2. Creați o cameră
Faceți clic sau atingeți Crea (web) sau Terminat (mobil). Omiteți acest pas dacă doriți să vă alăturați unei camere în loc să vă creați propria.

Pasul 3. Răsfoiți camerele
Faceți clic sau atingeți Răsfoiți camerele după ce selectați + lângă „Camere”. Camerele la care ați fost invitat se află în partea de sus a listei, iar toate camerele deschise publicului sunt listate mai jos.
Faceți clic sau atingeți numele camerei, apoi selectați previzualizare pentru a vedea camera mai întâi înainte de a se alătura ei.

Pasul 4. Alăturați-vă unei camere existente
Faceți clic sau atingeți + sau A te alatura. Dacă sunteți în căutarea unei camere specifice, puteți sări peste acest pas.

Pasul 5. Căutați o cameră
Faceți clic sau atingeți + selectați lângă „Camere” Răsfoiți camerele, și introduceți numele camerei pe care o căutați. Folosiți acest pas dacă cunoașteți o cameră specifică la care doriți să vă alăturați.
- Pentru a trimite un DM către cineva din grupul dvs., navigați la numele acestuia în cadrul grupului (numele camerei> vizualizează membrii), apoi faceți clic sau atingeți pictograma meniului cu trei puncte și selectați Mesaj.
- Pentru a părăsi o cameră sau o conversație de grup, faceți clic sau atingeți pictograma meniului cu trei puncte de lângă numele grupului, apoi selectați Paraseste camera.