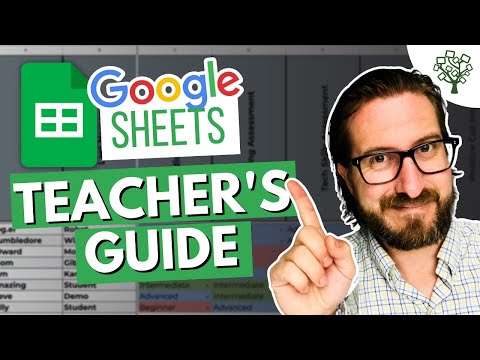Pentru a descărca limbi pentru Google Translate pentru a le folosi offline, atingeți butonul → → atingeți „Traducere offline” → atingeți butonul „Descărcați” de lângă o limbă pe care doriți să o utilizați offline.
Pași
Partea 1 din 3: Descărcarea limbilor offline

Pasul 1. Deschideți aplicația Google Translate
Veți găsi acest lucru în lista cu toate aplicațiile, etichetată „Traduceți”.

Pasul 2. Atingeți butonul ☰
Veți găsi acest lucru în colțul din stânga sus.

Pasul 3. Atingeți Traducere offline

Pasul 4. Derulați în jos pentru a găsi limba pe care doriți să o descărcați
Rețineți că nu toate limbile acceptate de Google Traducere sunt disponibile pentru utilizare offline.

Pasul 5. Atingeți butonul „Descărcați” de lângă o limbă
Arată ca o săgeată în jos îndreptată spre o linie orizontală.

Pasul 6. Apăsați Descărcați pentru a confirma
Veți fi afișat dimensiunea fișierelor de traducere offline înainte de a începe descărcarea.
Dispozitivul dvs. va trebui să aibă o conexiune la internet pentru a descărca fișiere lingvistice pentru o utilizare ulterioară offline

Pasul 7. Monitorizați descărcarea
Limba va fi mutată în secțiunea „Limbi descărcate” și veți vedea un cerc de progres.
Partea 2 din 3: Gestionarea limbilor offline

Pasul 1. Atingeți butonul ☰
Puteți vedea ce limbi ați descărcat și dacă există actualizări disponibile pentru acestea.

Pasul 2. Apăsați Traducere offline

Pasul 3. Răsfoiți secțiunea Limbi descărcate
Limbile pe care le-ați descărcat vor fi în partea de sus a listei.

Pasul 4. Atingeți Actualizare pentru a actualiza o limbă descărcată
Acest lucru vă va asigura că aveți cea mai recentă versiune a limbii pentru traducere.

Pasul 5. Atingeți Upgrade pentru a descărca o versiune de calitate superioară
Uneori, o versiune îmbunătățită a unei limbi offline va deveni disponibilă. Atingeți Upgrade pentru ao instala.

Pasul 6. Atingeți butonul „Ștergeți” pentru a elimina fișierele de traducere descărcate
Acest buton arată ca un coș de gunoi. Eliminarea fișierelor de traducere offline de care nu aveți nevoie vă poate ajuta să eliberați spațiu pe dispozitiv.
Partea 3 din 3: Traducere offline

Pasul 1. Deschideți aplicația Google Translate

Pasul 2. Atingeți limba din colțul din stânga sus

Pasul 3. Atingeți limba din care doriți să traduceți
Dacă sunteți offline, acesta va trebui să fie una dintre limbile descărcate pe dispozitiv. Limbile descărcate au o bifă lângă ele.

Pasul 4. Atingeți limba din colțul din dreapta sus

Pasul 5. Atingeți limba în care doriți să traduceți
Aceasta va trebui, de asemenea, să fie o limbă disponibilă offline. Engleza este disponibilă în mod implicit offline.

Pasul 6. Tastați sau lipiți textul de tradus

Pasul 7. Atingeți microfonul pentru a vorbi și a traduce

Pasul 8. Atingeți butonul camerei pentru a scana și traduce textul scris

Pasul 9. Atingeți butonul de linie zgârcit pentru a desena și traduce caractere
sfaturi
- Când utilizați Google Translate offline, nu veți putea să vă citească textul tradus.
- La instalare, numai pachetul în limba engleză este disponibil pentru utilizare offline.
- Când încercați să traduceți utilizând o limbă care nu este disponibilă offline pe telefonul dvs., aplicația va afișa „Traducerea nu a reușit” și vă va recomanda să descărcați pachetul. Pur și simplu atingeți butonul „Descărcați pachetele” pentru al obține.
- Pentru a utiliza în mod corespunzător Google Traducere în modul offline, trebuie să descărcați pachetul offline al limbilor în care doriți să traduceți și din care. În caz contrar, aplicația va afișa „Traducerea nu a reușit”.