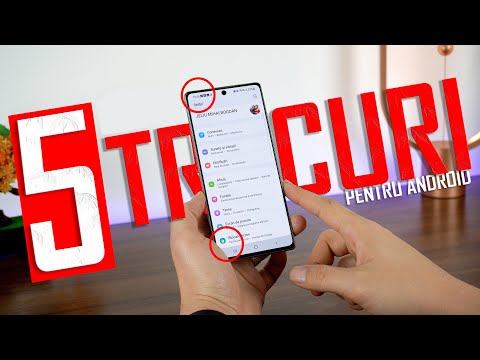Fiecare dispozitiv Android, fie el tabletă sau smartphone, are propriul client de e-mail încorporat pe care îl puteți utiliza pentru a descărca, citi, salva și edita mesaje de e-mail online sau offline. Și pentru că sistemul de operare Android a fost dezvoltat și lansat de Google, veți găsi și aplicația Gmail preinstalată pe majoritatea dispozitivelor Android și care acceptă conturi de e-mail Gmail. Dacă utilizați Gmail ca furnizor de e-mail, puteți adăuga nu numai unul, ci mai multe conturi Gmail pe Android.
Pași
Metoda 1 din 2: Adăugarea mai multor conturi Gmail în aplicația dedicată clientului de e-mail

Pasul 1. Deschideți ecranul aplicației dispozitivului
Atingeți butonul Sertar de aplicații (pictogramă formată din pătrate mici) din partea de jos a ecranului de pornire al dispozitivului Android pentru a deschide ecranul aplicației.

Pasul 2. Lansați aplicația Email Client
În ecranul aplicației veți găsi un element numit „E-mail”. Atingeți această pictogramă din ecranul aplicației pentru a lansa clientul de e-mail dedicat dispozitivului dvs.
Rețineți că designul pictogramelor clientului de e-mail variază în funcție de producătorul telefonului dvs. (de exemplu, Samsung, HTC, LG etc.)

Pasul 3. Configurați aplicația pentru prima dată
În timpul primei lansări, ecranul de configurare va fi cel afișat. Introduceți adresa contului dvs. Gmail (de exemplu, „[email protected]”) și parola în câmpurile de text furnizate și atingeți butonul „Următorul” pentru a începe configurarea.

Pasul 4. Setați setările pentru notificări
Dacă aplicația client de e-mail Android vă permite să setați setările de notificare, cum ar fi cu telefoanele Samsung Android, pur și simplu puneți o bifă pe această opțiune pentru a activa sau a dezactiva notificările ori de câte ori primiți un nou e-mail. Atingeți butonul „Următorul” pentru a continua.

Pasul 5. Denumiți contul dvs. Gmail
Introduceți numele pe care îl doriți pentru contul pe care tocmai l-ați adăugat, astfel încât să vă fie ușor să spuneți unul de la celălalt atunci când aveți mai multe conturi Gmail care funcționează în interiorul aplicației. Introduceți numele pe care îl doriți în câmpul de text furnizat utilizând tastatura Android pe ecran.

Pasul 6. Finalizați prima configurare
Atingeți butonul „Terminat” sau „Finalizare” odată ce ați ajuns la ultima pagină a configurării pentru a finaliza procesul și a adăuga contul Gmail.
Aplicația de e-mail va începe apoi să descarce mesaje de pe server

Pasul 7. Deschideți setările aplicației
După adăugarea primului cont Gmail, apăsați butonul de meniu al Androidului din partea de jos a ecranului și selectați „Setări” din meniul slide up.

Pasul 8. Adăugați un alt cont Gmail
În ecranul Setări, atingeți butonul „Adăugați un cont” pentru a începe să adăugați un alt cont Gmail și va apărea același ecran de configurare afișat la pasul 3.
De aici înainte, tot ce trebuie să faceți este să repetați pașii de la 3 la 6 pentru a configura un alt Gmail cu aplicația client de e-mail. Faceți acest lucru pentru fiecare cont Gmail pe care doriți să îl adăugați
Metoda 2 din 2: Adăugarea mai multor conturi Gmail în aplicația Gmail

Pasul 1. Deschideți ecranul aplicației dispozitivului
Atingeți butonul Sertar de aplicații (pictogramă formată din pătrate mici) din partea de jos a ecranului de pornire al dispozitivului Android pentru a deschide ecranul aplicației.

Pasul 2. Deschideți setările Android
Pe ecranul aplicației veți vedea o pictogramă roată. Atingeți această opțiune pentru a deschide ecranul de setări al dispozitivului.
Dacă nu puteți vedea pictograma roată pe prima pagină a ecranului aplicației, încercați să derulați la dreapta sau la stânga (sau sus și jos, în funcție de marca și modelul unității dvs.) pentru a schimba paginile

Pasul 3. Deschideți setările contului
Derulați în jos ecranul Setări și atingeți opțiunea „Conturi” pentru a vizualiza toate conturile conectate în prezent pe dispozitivul dvs.
Pe unele versiuni mai noi de Android, veți găsi această opțiune plasată într-o filă separată din partea din dreapta sus a ecranului Setări

Pasul 4. Adăugați un alt cont Google
Derulați în jos lista de conturi și atingeți butonul „Adăugați un cont”. Va fi afișată o listă a tipurilor de cont pe care le puteți adăuga. Selectați „Google” din această listă.

Pasul 5. Adăugați un alt Gmail
Selectați „Nou” din ecranul de configurare inițial și introduceți numele dvs. complet în câmpul de text alocat pentru a vă personaliza contul.
Introduceți adresa contului Gmail (de exemplu, „[email protected]”) și parola în câmpurile de text furnizate și atingeți butonul „Adăugați un cont” pentru a finaliza procesul de configurare

Pasul 6. Deschideți aplicația Gmail
Atingeți pictograma aplicației Gmail - un plic cu o literă M în interior - de pe ecranul de pornire al dispozitivului dvs. Android pentru a-l deschide. Al doilea cont Gmail ar trebui să fie deja conectat la
Toate dispozitivele Android au această aplicație preinstalată, astfel încât nu trebuie să vă faceți griji că trebuie să o descărcați din nou din magazinul Google Play. Dacă dispozitivul dvs. nu a venit cu unul, puteți descărca aplicația Gmail deschizând acest link de pe smartphone sau tabletă:

Pasul 7. Adăugați trei sau mai multe conturi Gmail
Pentru a adăuga mai multe conturi în aplicația Gmail, pur și simplu repetați pașii 1 până la 5 pentru fiecare Gmail pe care doriți să îl adăugați.
sfaturi
- Puteți adăuga nu numai conturi Gmail, ci și e-mailuri de la alți furnizori, cum ar fi Yahoo sau AOL, în aplicația dedicată pentru clientul de e-mail din Android.
- Aplicația client de e-mail Gmail acceptă numai conturile Gmail.