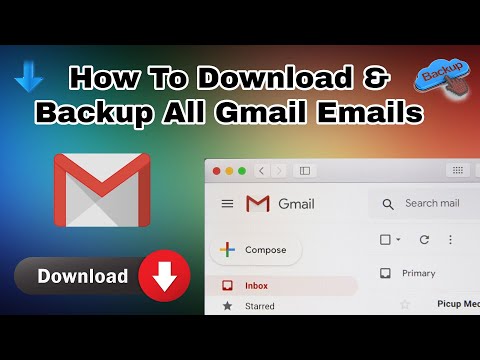Bara din partea de sus a ecranului servește ca o bară de notificare, astfel încât toate aplicațiile pe care le-ați setat să vă alerteze cu privire la anumite evenimente (cum ar fi apelurile telefonice pierdute) vor apărea acolo. Deoarece bara de notificare este o caracteristică implicită cu Android, acest wikiHow vă va învăța cum să afișați notificările pe ecranul de blocare și alte modalități de utilizare a barei de notificare în Android 11. În mod implicit, dacă vedeți o pictogramă de notificare în bara de notificare despre care doriți să vedeți mai multe, glisați în jos o dată din partea de sus a ecranului pentru a extinde notificările.
Pași
Metoda 1 din 2: Afișarea notificărilor pe ecranul de blocare

Pasul 1. Deschideți Setări
Puteți găsi pictograma roată în panoul Meniu rapid glisând în jos din partea de sus a ecranului sau puteți găsi pictograma aplicației pe unul dintre ecranele de pornire, în sertarul aplicației sau căutând.

Pasul 2. Atingeți Blocare ecran
Este posibil să vedeți „Notificări” sau un limbaj similar. Aceste opțiuni de meniu vor varia între producători.
Este posibil să trebuiască să găsiți setările pentru ecranul de blocare în meniul „Notificări”, deci dacă trebuie să atingeți „Notificări” în opțiunile meniului, atingeți pentru a naviga la setările de notificare pentru ecranul de blocare. Unele telefoane, cum ar fi Samsung Galaxy, vă va arăta sugestii pentru setări similare în partea de jos a ecranului

Pasul 3. Atingeți comutatorul de lângă Notificări pentru ao activa
Apoi veți vedea notificările dvs. apar pe ecranul de blocare, precum și bara de notificări din partea de sus a ecranului.
După ce ați atins comutatorul pentru a-l activa, puteți modifica setările aici pentru a vă personaliza notificările. Dacă, de exemplu, doriți doar ca notificarea dvs. să vă arate pictograma aplicației care a trimis notificarea, atingeți Vizualizare stil> Detalii. De asemenea, puteți atinge comutatorul de lângă „Ascundeți conținutul” pentru a împiedica notificările să vă arate mai mult decât pictograma aplicației din care provine.
Metoda 2 din 2: amânarea notificărilor

Pasul 1. Deschideți Setări
Puteți găsi pictograma roată în panoul Meniu rapid glisând în jos din partea de sus a ecranului sau puteți găsi pictograma aplicației pe unul dintre ecranele de pornire, în sertarul aplicației sau căutând.

Pasul 2. Atinge Notificări
Este posibil să vedeți în schimb un meniu numit „Aplicații și notificări”, apoi va trebui să atingeți din nou „Notificări”.

Pasul 3. Atingeți comutatorul de lângă Glisați la stânga sau la dreapta pentru amânare
Acum, când primiți o notificare, veți putea să o amânați și să primiți un memento despre aceasta mai târziu. Când primiți alerta pentru banner de notificare, glisați-o cu aproximativ jumătate decât o glisare normală și veți vedea pictograma ceasului. Atingeți pictograma respectivă și va amâna o oră (sau atingeți săgeata în jos și selectați o altă oră).