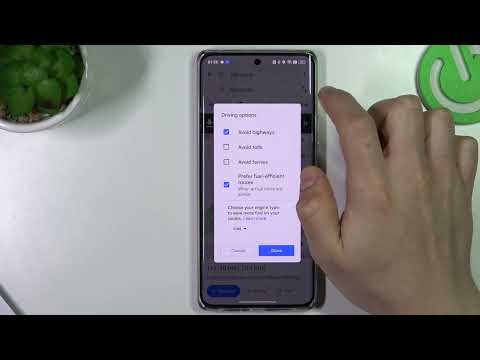Acest wikiHow vă învață cum să utilizați aplicația Kodi pe Android pentru a obține subtitrări gratuite pentru playerul Kodi.
Pași

Pasul 1. Deschideți aplicația Kodi pe Android
Este pictograma de diamant alb cu 4 forme geometrice albastre în interior. De obicei, îl veți găsi în sertarul aplicației.
Dacă nu aveți un cont cu OpenSubtitles.org, înscrieți-vă înainte de a continua la https://www.opensubtitles.org/en/newuser. Veți avea nevoie de un cont pentru a utiliza această metodă

Pasul 2. Apăsați Suplimente
Se află în meniul din partea stângă a ecranului.

Pasul 3. Atingeți pictograma „Deschideți pachetul”
Se află în colțul din stânga sus al meniului și arată ca o cutie deschisă.

Pasul 4. Apăsați Instalare din depozit
Va apărea o listă de pachete.

Pasul 5. Apăsați Subtitrări
Este posibil să fie necesar să derulați lista în jos pentru a o găsi.

Pasul 6. Derulați în jos și atingeți OpenSubtitles.org
Vor apărea câteva informații despre acest site gratuit.

Pasul 7. Atingeți Instalare
Este pictograma albastră cu un nor și o săgeată în jos în interior.
Dacă acest lucru vă readuce la lista de opțiuni de subtitrare, atingeți OpenSubtitles.org din nou.

Pasul 8. Atingeți Configurare
Este pictograma cu 3 linii verticale cu 3 butoane.

Pasul 9. Introduceți numele de utilizator și parola OpenSubtitles.org

Pasul 10. Atingeți OK
Acum sunteți conectat, ceea ce înseamnă că puteți începe să descărcați subtitrări pentru lucrurile pe care le urmăriți pe Kodi.

Pasul 11. Redați un film în playerul Kodi
Odată ce filmul începe redarea, puteți descărca subtitrările.

Pasul 12. Atingeți pictograma „Subtitrări”
Este pictograma albastru și alb cu bule de chat din colțul din dreapta jos al filmului.

Pasul 13. Atingeți Descărcați
Se vor descărca subtitrările pentru acest film.