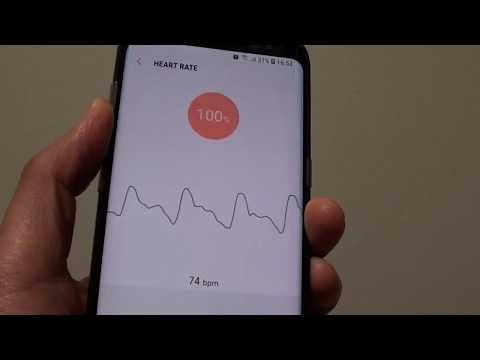Aplicațiile desktop Outlook vă pot arhiva și salva datele de e-mail. Acest lucru vă permite să faceți copii de rezervă ale e-mailurilor pentru păstrarea în siguranță sau să le transferați pe alt computer. Puteți salva câte un e-mail odată sau foldere întregi simultan. În prezent, aplicația web Outlook nu are o opțiune pentru descărcarea e-mailurilor. Acest wikiHow vă învață cum să descărcați e-mailuri în Outlook.
Pași
Metoda 1 din 5: Exportul unui e-mail folosind Outlook 2013 - 2019 și Office 365

Pasul 1. Lansați Outlook
Are o pictogramă albastră cu un „O” peste un plic. Acest lucru funcționează în Outlook. Puteți utiliza Outlook 2019, 2016, 2013 sau Office 365.
Dacă nu sunteți conectat automat, conectați-vă cu adresa de e-mail și parola asociate contului dvs. Microsoft

Pasul 2. Deschideți un e-mail pe care doriți să îl salvați
Selectați un folder de e-mail în bara laterală din stânga și apoi faceți dublu clic pe e-mailul pe care doriți să îl salvați.

Pasul 3. Faceți clic pe Fișier
Este primul meniu din bara de meniu din partea de sus a Outlook.

Pasul 4. Faceți clic pe Salvare ca
Este a treia opțiune din meniul Fișier.

Pasul 5. Selectați un folder în care să salvați dosarul
Puteți face clic pe un folder din bara de acces rapid din stânga sau făcând dublu clic pe un folder în fereastra File Explorer.

Pasul 6. Tastați un nume pentru fișier
Tastați numele fișierului lângă „Nume fișier” în fereastra File Explorer.

Pasul 7. Selectați un tip de fișier
Utilizați meniul derulant de lângă „Salvați ca tip” pentru a selecta un tip de fișier pentru a salva e-mailul. Puteți salva e-mailul ca fișier Outlook, HTML sau fișier text.

Pasul 8. Faceți clic pe Salvare
Aceasta salvează e-mailul în dosarul selectat.
Alternativ, puteți trage și plasa e-mailurile din Outlook în dosarul în care doriți să le salvați
Metoda 2 din 5: Exportarea unui folder de e-mail utilizând Outlook 2013 - 2019 și Office 365

Pasul 1. Lansați Outlook
Are o pictogramă albastră cu un „O” peste un plic. Acest lucru funcționează în Outlook. Puteți utiliza Outlook 2019, 2016, 2013 sau Office 365.
Dacă nu sunteți conectat automat, conectați-vă cu adresa de e-mail și parola asociate contului dvs. Microsoft

Pasul 2. Faceți clic pe Fișier
Este primul meniu din bara de meniu din partea de sus a Outlook.

Pasul 3. Faceți clic pe Deschidere și export
Este a doua opțiune din meniul Fișier.

Pasul 4. Faceți clic pe Import / Export
Este a treia opțiune din meniul „Deschideți și exportați”.

Pasul 5. Selectați „Export într-un fișier” și faceți clic pe Următorul
Utilizați această opțiune pentru a vă exporta mesajele de e-mail într-un fișier local de pe computer.

Pasul 6. Selectați „Fișier de date Outlook (.pst)” și faceți clic pe Următorul
Această opțiune exportă folderele dvs. de e-mail ca fișier.pst care poate fi importat în Outlook.

Pasul 7. Selectați un folder de exportat și faceți clic pe Următorul
Faceți clic pe folderul de e-mail pe care doriți să îl exportați. Acesta este folderul care va fi exportat ca fișier.pst.
Pentru a selecta toate e-mailurile, faceți clic pe adresa de e-mail rădăcină din partea de sus a listei de foldere de e-mail

Pasul 8. Faceți clic pe Răsfoire
Se află în stânga câmpului „Salvați fișierul exportat ca”. Aceasta vă permite să selectați o locație în care să salvați fișierul.

Pasul 9. Selectați o locație de salvare și faceți clic pe Ok
Utilizați fereastra Browser fișiere pentru a selecta o locație în care doriți să salvați fișierul. Puteți selecta un folder cu acces rapid din stânga sau puteți face clic pe un folder din meniu. Clic Bine pentru a selecta o locație.

Pasul 10. Faceți clic pe Finalizare
Se află în partea de jos a ferestrei „Export Outlook Outlook File”.

Pasul 11. Creați o parolă și faceți clic pe Ok
Dacă doriți să protejați fișierul cu parolă pentru a împiedica accesul altor fișiere, introduceți parola în câmpurile care spun „Parolă” și „Verificare parolă”. Dacă nu doriți să creați o parolă, lăsați aceste câmpuri necompletate. Clic Bine cand esti gata. Aceasta vă salvează e-mailurile ca fișier.pst. Poate economisi rapid sau poate dura ceva timp, în funcție de câte e-mailuri doriți să salvați.
Metoda 3 din 5: Salvarea unui e-mail folosind Outlook 2003 sau 2007

Pasul 1. Lansați Outlook 2003 sau 2007
Este posibil să aveți o comandă rapidă Outlook pe desktop sau în bara de activități sau o puteți găsi în meniul Start.
Dacă nu sunteți conectat automat, introduceți adresa de e-mail și parola asociate contului dvs. Outlook

Pasul 2. Selectați un e-mail de descărcat
În ambele versiuni, faceți dublu clic pe e-mailul pe care doriți să îl descărcați și deschideți-l.
Dacă doriți să descărcați mai multe e-mailuri, țineți apăsată tasta „Ctrl” de pe tastatură și faceți clic pe fiecare e-mail pe care doriți să îl descărcați

Pasul 3. Faceți clic pe Fișier
Se află în bara de meniu din partea de sus a Outlook.

Pasul 4. Faceți clic pe Salvare ca
Se află în meniul Fișier.

Pasul 5. Alegeți formatul pentru a salva e-mailul ca
Utilizați meniul derulant de lângă „Salvați ca tip” pentru a selecta un tip de fișier în care doriți să salvați fișierul. Puteți salva e-mail-urile ca fișier Outlook, HTML sau fișier text. Alegeți formatul pe care doriți să îl utilizați din meniul derulant.
- Formatul.html sau.htm va salva o versiune de pagină web a e-mailului. Formatul.txt poate fi deschis ca fișier text simplu în WordPad sau NotePad.
- Dacă salvați mai multe e-mailuri în format.txt, fiecare e-mail din fișier va începe cu cuvântul „De la”.

Pasul 6. Selectați o locație pentru a salva e-mailurile
Folosind exploratorul de fișiere din fereastra Salvare ca, navigați la folderul în care doriți să salvați e-mailurile și faceți clic pe Bine.

Pasul 7. Setați un nume de fișier
În versiunea 2003 a Outlook, subiectul e-mailului devine numele fișierului atunci când descărcați un singur e-mail. Pentru 2007, introduceți numele fișierului în câmpul Numele fișierului.

Pasul 8. Faceți clic pe Salvare
E-mailul va fi apoi salvat în locația pe care ați selectat-o sub numele de fișier pe care l-ați introdus (pentru versiunea 2007).
Metoda 4 din 5: Exportarea unui folder de e-mail în Outlook 2003 sau 2007

Pasul 1. Lansați Outlook 2003 sau 2007
Este posibil să aveți o comandă rapidă Outlook pe desktop sau în bara de activități sau o puteți găsi în meniul Start.
Dacă nu sunteți conectat automat, introduceți adresa de e-mail și parola asociate contului dvs. Outlook

Pasul 2. Faceți clic pe folderul pe care doriți să-l exportați
Utilizați bara laterală din stânga pentru a selecta un folder de e-mail.

Pasul 3. Faceți clic pe Fișier
Se află în bara de meniu din partea de sus a Outlook.

Pasul 4. Faceți clic pe Import și export
Se află în meniul Fișier.

Pasul 5. Faceți clic pe Export
Se află în meniul „Import și export”.

Pasul 6. Faceți clic pe Următorul în fereastra pop-up
Vi se vor oferi un set de opțiuni din care să selectați.

Pasul 7. Selectați „Valori separate prin virgulă” ca tip de fișier
Puteți utiliza meniul derulant de lângă „Salvare ca tip” pentru a selecta un tip de fișier.

Pasul 8. Selectați folderul în care doriți să salvați fișierele de rezervă
Utilizați fereastra File Explorer pentru a selecta unde doriți să salvați fișierul.

Pasul 9. Dați un nume de rezervă copiei dvs. de siguranță și faceți clic pe Următorul
Utilizați fișierul de lângă „Numele fișierului” pentru a da fișierului de rezervă un nume.

Pasul 10. Faceți clic pe Finalizare
Aceasta salvează folderul de e-mail ca fișier de rezervă.
Metoda 5 din 5: Utilizarea Outlook Express

Pasul 1. Lansați Outlook Express
Dacă aveți Outlook Express pe computer, îl puteți folosi pentru a descărca mesajele dvs. de e-mail. Faceți dublu clic pe pictograma sa de pe desktop sau găsiți-o în meniul Programe.

Pasul 2. Adăugați un cont
După deschiderea Outlook Express, urmați pașii următori pentru a adăuga un cont.
- Apasă pe Instrumente meniul.
- Selectează Conturi opțiune. Va apărea o fereastră pop-up care afișează „Conturi Internet”.
- Clic Adăuga sub „Toate”.
- Selectați Poștă.

Pasul 3. Introduceți informațiile necesare
Urmați pașii următori pentru a introduce informațiile solicitate:
- Introduceți un nume pentru cont lângă „Nume afișat”.
- Introduceți adresa de e-mail de la care doriți să descărcați e-mailurile și faceți clic Următorul.

Pasul 4. Introduceți datele de conectare și faceți clic pe Finalizare
Veți fi direcționat către o fereastră nouă solicitând detalii de conectare. Introduceți ID-ul și parola respective asociate contului dvs. în „Serverul de poștă Internet”.

Pasul 5. Setați setările avansate
După ce ați adăugat adresa de e-mail, contul dvs. va fi vizibil în lista „Toate”. Utilizați pașii următori pentru a seta setările avansate
- Selectați adresa de e-mail și faceți clic pe Proprietăți din meniul lateral.
- Selectați setările „Avansate”, situate între „Securitate” și „IMAP”.
- Completați informațiile despre serverul dvs. de e-mail, pe care le puteți găsi pe pagina de asistență a serviciului dvs. de e-mail.

Pasul 6. Descărcați e-mailurile în Outlook Express
După finalizarea procedurii, faceți clic pe butonul „Trimiteți / primiți” de lângă „Creați e-mail” în partea de sus a ecranului. Aceasta va descărca e-mailurile din contul dvs. în căsuța de e-mail Outlook Express.