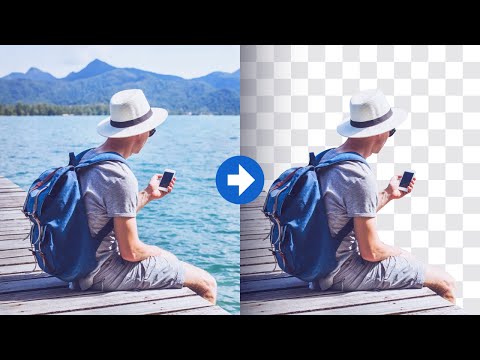Adobe Photoshop este o aplicație digitală de editare a imaginilor și fotografiilor care vă permite să îmbunătățiți fotografiile și desenele digitale. Adobe Photoshop este disponibil pe site-ul oficial Adobe și poate fi descărcat după achiziționarea software-ului sau înscrierea pentru o perioadă de încercare gratuită de 30 de zile.
Pași
Metoda 1 din 3: Cumpărarea Adobe Photoshop

Pasul 1. Navigați la pagina de destinație Adobe Photoshop la https://www.adobe.com/products/photoshop.html și faceți clic pe „Cumpărați acum
”

Pasul 2. Faceți clic pe fila care reprezintă cel mai bine cine sunteți
Photoshop poate fi achiziționat pentru uz individual, pentru afaceri, studenți și profesori, sau pentru școli și universități.

Pasul 3. Selectați „Cumpărați acum” lângă pachetul Photoshop care satisface cel mai bine nevoile dvs
Adobe Photoshop poate fi achiziționat singur sau la pachet cu alte programe Adobe, inclusiv Lightroom, Illustrator și multe altele.

Pasul 4. Conectați-vă la Adobe cu ID-ul dvs. Adobe existent sau selectați opțiunea pentru a crea un cont Adobe
Această conectare poate fi utilizată și cu Creative Cloud, care este aplicația care gestionează toate produsele Adobe, inclusiv Photoshop.

Pasul 5. Urmați instrucțiunile de pe ecran pentru a finaliza tranzacția și pentru a cumpăra Photoshop
După finalizare, Photoshop va începe descărcarea împreună cu aplicația desktop Creative Cloud, care va gestiona restul procesului de instalare. Procesul de descărcare poate dura până la câteva minute, în funcție de viteza rețelei.

Pasul 6. Lansați Photoshop când instalarea este finalizată
Photoshop poate fi lansat direct din panoul Aplicații Creative Cloud sau din folderul Program Files de pe computerele Windows și din folderul Applications din Mac OS X.
Metoda 2 din 3: Încercați Adobe Photoshop timp de 30 de zile

Pasul 1. Navigați la pagina de destinație de încercare gratuită Adobe Photoshop la

Pasul 2. Conectați-vă la Adobe cu ID-ul dvs. Adobe existent sau selectați opțiunea pentru a crea un cont Adobe
Această conectare poate fi utilizată și cu Creative Cloud, care este aplicația care gestionează toate produsele Adobe, inclusiv Photoshop. După conectarea cu ID-ul dvs. Adobe, Photoshop va începe descărcarea împreună cu aplicația desktop Creative Cloud, care va gestiona restul procesului de instalare. Procesul de descărcare poate dura până la câteva minute, în funcție de viteza rețelei.

Pasul 3. Faceți clic pe „Start Trial” în panoul Aplicații Creative Cloud după instalare
Veți avea 30 de zile pentru a încerca Photoshop gratuit, după care butonul „Start Trial” va fi înlocuit cu „Cumpărați acum” în panoul Aplicații Creative Cloud.
Dacă decideți să achiziționați Photoshop după încheierea perioadei de încercare gratuită, faceți clic pe „Cumpărați acum” și urmați instrucțiunile de pe ecran pentru a achiziționa Photoshop și a vă restabili accesul la aplicație
Metoda 3 din 3: Depanarea instalării Photoshop

Pasul 1. Asigurați-vă că aveți privilegii administrative pentru computer dacă vă înscrieți pentru versiunea de încercare gratuită a Photoshop
În majoritatea cazurilor, este posibil să întâmpinați dificultăți în accesarea Photoshop dacă nu sunteți conectat ca administrator.

Pasul 2. Încercați să vă actualizați browserul de Internet dacă întâmpinați dificultăți în încercarea de a cumpăra sau descărca Photoshop
Un browser de internet învechit vă poate împiedica să cumpărați sau să instalați cea mai recentă versiune de Photoshop.

Pasul 3. Opriți setările firewall-ului computerului dacă primiți mesaje de eroare neașteptate atunci când încercați să instalați Photoshop
În unele cazuri, setările firewall-ului și software-ul de securitate terță parte pot interfera cu instalarea de aplicații noi.

Pasul 4. Încercați să descărcați din nou Photoshop dacă primiți eroarea 206 când încercați să instalați software-ul
Eroarea 206 indică probleme de rețea și conectivitate care pot apărea în numele serverelor Adobe sau al propriului serviciu de internet.