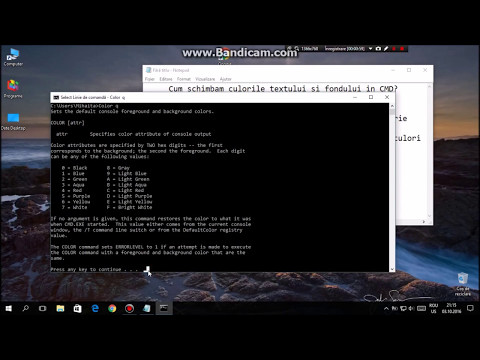Doriți să vă îmbunătățiți calitatea videoclipului pe YouTube? Iată un ghid simplu, pas cu pas, despre cum să faceți acest lucru.
Pași

Pasul 1. Deschideți browserul preferat

Pasul 2. Accesați YouTube.com

Pasul 3. Faceți clic pe butonul „Conectare” din colțul din dreapta sus al paginii

Pasul 4. Introduceți adresa de e-mail și parola

Pasul 5. Faceți clic pe „Conectați-vă”

Pasul 6. Faceți clic pe imaginea degetului mare în colțul din dreapta sus al paginii

Pasul 7. Faceți clic pe butonul „Studio de creație”

Pasul 8. Mergeți la „Manager video”

Pasul 9. Alegeți videoclipul pe care doriți să îl editați
Faceți clic pe butonul de editare și apoi selectați „Îmbunătățire” din meniul derulant.
Aici puteți „Umple lumina”, „Adăugați contrast” sau „Măriți sau micșorați saturația și temperatura culorii”

Pasul 10. Faceți clic pe butonul „Auto-Fix” pentru a regla lumina și culoarea
Faceți acest lucru dacă nu sunteți sigur dacă doriți să editați.

Pasul 11. Faceți clic pe „Stabilizare” pentru a elimina mișcările sacadate ale camerei

Pasul 12. Măriți sau micșorați viteza videoclipului utilizând setările „Slow Motion”

Pasul 13. Decupați porțiuni nedorite ale videoclipului utilizând setările „Trim”

Pasul 14. Faceți clic pe „Salvare” dacă sunteți mulțumit de modificări
În caz contrar, faceți clic pe butonul „Reveniți la original”.