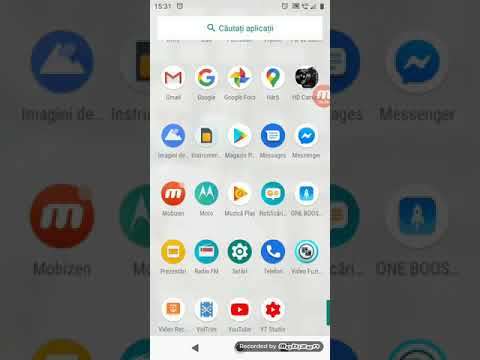Acest wikiHow vă învață cum să ștergeți informațiile despre numele de utilizator și parola stocate de Safari pentru anumite site-uri web de pe iPhone.
Pași

Pasul 1. Deschideți Setările iPhone-ului
Pictograma cu roți dințate gri este pe ecranul de pornire.

Pasul 2. Atinge Safari
Este butonul cu pictograma busolei albastre în partea de jos a paginii.

Pasul 3. Atingeți Parole
Este cam la jumătatea ecranului.

Pasul 4. Scanați-vă amprenta digitală cu Touch ID dacă vi se solicită
Dacă nu aveți o parolă configurată pe iPhone, veți fi automat adus la ecranul parolelor salvate

Pasul 5. Glisați la stânga pe un login salvat

Pasul 6. Atingeți Ștergeți
Safari nu va mai păstra informațiile de conectare pentru acea parolă. Data viitoare când încercați să vă conectați la acel site web, va trebui să introduceți acreditările pentru numele de utilizator și parola.