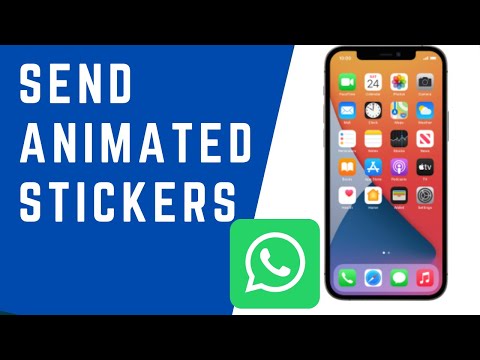Dacă utilizați Yahoo! mult, poate doriți să schimbați pagina de pornire a browserului în Yahoo! site. Acest lucru vă va permite să accesați cu ușurință Yahoo! servicii ori de câte ori porniți browserul. Procesul variază în funcție de browserul pe care îl utilizați.
Pași
Metoda 1 din 5: Chrome

Pasul 1. Faceți clic pe butonul Meniu Chrome (☰) și selectați Setări
Aceasta vă va deschide setările Chrome într-o filă nouă.

Pasul 2. Bifați caseta „Afișați butonul Acasă”
Veți găsi acest lucru în secțiunea „Aspect”. Butonul Acasă va apărea în partea stângă a barei de adrese.

Pasul 3. Faceți clic pe linkul „Modificare” care apare sub casetă
Acest lucru vă va permite să setați pagina care se deschide când faceți clic pe butonul Acasă.

Pasul 4. Selectați „Deschideți această pagină” și intrați în Yahoo
pagina pe care doriți să începeți.
Intrați în Yahoo! adresa pe care doriți să o setați ca pagină de pornire:
- Yahoo! Căutare: www.yahoo.com
- Yahoo! E-mail: mail.yahoo.com
- Yahoo! Știri: news.yahoo.com
- Yahoo! Cumpărături: shopping.yahoo.com

Pasul 5. Selectați „Deschideți o anumită pagină sau un set de pagini” în secțiunea „La pornire”
Acest lucru vă va permite să setați Chrome pentru a încărca Yahoo! ori de câte ori îl porniți pentru prima dată.

Pasul 6. Faceți clic pe linkul „Set pagini”
Veți putea introduce adrese pentru a le deschide la pornirea Chrome. Fiecare adresă pe care o introduceți va începe într-o filă separată.

Pasul 7. Intrați în Yahoo
paginile pe care doriți să le încărcați la pornirea Chrome.
Aceste pagini se vor încărca de fiecare dată când Chrome pornește pentru prima dată.
Metoda 2 din 5: Internet Explorer

Pasul 1. Faceți clic pe meniul Instrumente sau pe butonul Gear și selectați „Opțiuni Internet
" Dacă nu vedeți meniul Instrumente, apăsați Alt.

Pasul 2. Intrați în Yahoo
adresa pe care doriți să o setați în câmpul „Pagina principală”.
Ar trebui să vedeți acest lucru în partea de sus a filei „General”. Puteți introduce mai multe adrese, fiecare pe propria linie. Adresele suplimentare se vor deschide în file separate.
- Yahoo! Căutare: www.yahoo.com
- Yahoo! E-mail: mail.yahoo.com
- Yahoo! Știri: news.yahoo.com
- Yahoo! Cumpărături: shopping.yahoo.com

Pasul 3. Asigurați-vă că este selectat „Începeți cu pagina de pornire”
Veți găsi acest lucru în secțiunea „Start” din fila „General”. Acest lucru va face ca Yahoo! paginile se deschid ori de câte ori pornește Internet Explorer.

Pasul 4. Faceți clic pe „OK” pentru a salva modificările
Noua dvs. pagină de pornire va fi setată, iar Yahoo! se va încărca ori de câte ori pornește Internet Explorer.
Metoda 3 din 5: Firefox

Pasul 1. Faceți clic pe butonul Meniu Firefox (☰) și selectați opțiuni
Setările dvs. Firefox se vor deschide într-o filă nouă.

Pasul 2. Faceți clic pe câmpul „Pagina principală” și intrați în Yahoo
pagina dorită. În mod implicit, Firefox va încărca orice adresă se află în câmpul Pagina de pornire atunci când o porniți.
- Yahoo! Căutare: www.yahoo.com
- Yahoo! E-mail: mail.yahoo.com
- Yahoo! Știri: news.yahoo.com
- Yahoo! Cumpărături: shopping.yahoo.com

Pasul 3. Asigurați-vă că „Afișați pagina mea de pornire” este selectat din meniul „Când pornește Firefox”
Aceasta va încărca pagina pe care o setați ori de câte ori pornește Firefox sau când faceți clic pe butonul Acasă.
Modificările dvs. sunt salvate automat
Metoda 4 din 5: Edge

Pasul 1. Faceți clic pe butonul Meniu
..) și selectați „Setări”. Aceasta va deschide bara laterală Setări.

Pasul 2. Faceți clic pe „O pagină sau pagini specifice” din secțiunea „Deschideți cu”
Acest lucru vă va permite să setați anumite pagini pentru a se deschide când pornește Edge.

Pasul 3. Selectați „Personalizat” din meniul derulant care apare
Se va spune „MSN” în mod implicit.

Pasul 4. Tastați Yahoo
adresa pe care doriți să o setați în câmpul de text. Câmpul va avea „about: start” scris în mod implicit.
- Yahoo! Căutare: www.yahoo.com
- Yahoo! E-mail: mail.yahoo.com
- Yahoo! Știri: news.yahoo.com
- Yahoo! Cumpărături: shopping.yahoo.com

Pasul 5. Faceți clic pe butonul Salvare (disc) după ce ați introdus adresa
Aceasta va salva adresa ca noua dvs. pagină de început.
Notă: Microsoft Edge nu are un buton Acasă, deci nu există o pagină „acasă”. Aceste setări afectează doar pagina Start care se încarcă la prima pornire Edge
Metoda 5 din 5: Safari

Pasul 1. Faceți clic pe meniul Safari sau Editați și selectați „Preferințe
" Aceasta va deschide meniul Preferințe Safari.

Pasul 2. Faceți clic pe meniul „Safari se deschide cu” și selectați „Pagina principală”
" Aceasta va seta Safari să vă încarce pagina de start ori de câte ori o veți porni.

Pasul 3. Faceți clic pe câmpul „Pagina principală” și intrați în Yahoo
site-ul pe care îl doriți.
Acest site se va deschide de fiecare dată când porniți Safari.
- Yahoo! Căutare: www.yahoo.com
- Yahoo! E-mail: mail.yahoo.com
- Yahoo! Știri: news.yahoo.com
- Yahoo! Cumpărături: shopping.yahoo.com

Pasul 4. Adăugați butonul Acasă la bara de instrumente
În mod implicit, Safari nu include butonul Acasă în bara de instrumente. Adăugarea acestuia vă va permite să reveniți rapid la Yahoo! pagina principala.
- Faceți clic pe meniul Vizualizare și selectați „Personalizați bara de instrumente”.
- Trageți butonul Acasă în bara de instrumente Safari pentru a-l adăuga.
sfaturi
- Nu vă puteți seta pagina de pornire pentru majoritatea browserelor mobile, deoarece acestea încarcă de obicei ultimele pagini deschise.
- Dacă vă schimbați pagina de pornire în Yahoo! dar continuă să se schimbe cu altceva, este posibil să aveți o infecție cu adware. Consultați Eliminarea programelor malware pentru instrucțiuni despre eliminarea oricăror redirecționări și piratări de browser pe care le aveți.