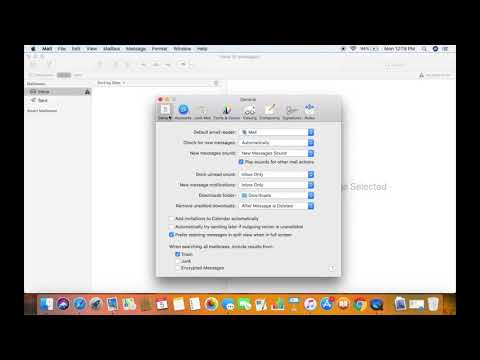Când Safari se blochează, puteți încerca să închideți aplicația și să o încărcați din nou. Dacă iPad-ul este complet înghețat, resetarea este de obicei cea mai rapidă modalitate de a face totul să funcționeze corect din nou. Dacă vă confruntați cu blocări constante, puteți ajusta unele dintre setările Safari pentru a încerca să evitați viitoarele blocări.
Pași
Partea 1 din 2: Resetarea la congelare

Pasul 1. Atingeți de două ori butonul Acasă pentru a vă deschide aplicațiile recente
Aceasta va afișa toate aplicațiile dvs. recente, inclusiv fereastra Safari.

Pasul 2. Glisați în sus pe fila Safari
Aceasta va închide instanța curentă a Safari, permițându-vă să încercați să o lansați din nou.

Pasul 3. Apăsați și mențineți apăsate butoanele de pornire și de pornire dacă iPad-ul dvs. este complet înghețat
Dacă Safari v-a înghețat complet iPad-ul, puteți utiliza această combinație de butoane pentru a forța iPad-ul să se închidă și să repornească.

Pasul 4. Continuați să țineți atât butoanele de alimentare, cât și butonul de pornire până când vedeți sigla Apple
Acest lucru poate dura aproximativ 10 secunde. Sigla Apple indică faptul că iPad-ul dvs. repornește. Este posibil să dureze un minut sau două până când iPad-ul dvs. va porni din nou.

Pasul 5. Introduceți parola
Va trebui să introduceți codul de acces al dispozitivului după resetarea completă.

Pasul 6. Încercați din nou Safari
După resetare, încercați să deschideți orice a cauzat înghețarea Safari.
Partea 2 din 2: Depanarea Safari

Pasul 1. Evitați anumite site-uri web care fac Safari să înghețe
Acest lucru poate părea evident, dar dacă Safari se blochează doar pe anumite site-uri, poate fi mai bine să eviți pur și simplu acele site-uri de pe iPad. Unele site-uri pot fi slab optimizate pentru Safari și iPad și pot cauza probleme pe care nu le puteți remedia.

Pasul 2. Deschideți aplicația Setări
Există mai multe setări pe care le puteți regla dacă Safari se blochează aleatoriu, indiferent de site-ul pe care îl vizitați. Toate acestea pot fi ajustate din aplicația Setări.

Pasul 3. Dezactivați Sugestii Safari
Mai mulți utilizatori au raportat probleme cu această caracteristică. Dezactivarea acestuia poate remedia Safari pentru dvs.:
- Deschideți secțiunea „Safari” a aplicației Setări.
- Dezactivați „Sugestii Safari”.

Pasul 4. Dezactivați sincronizarea iCloud pentru Safari
Este posibil ca Safari să se declanșeze încercând să se sincronizeze cu contul dvs. iCloud. Dezactivați această opțiune pentru a dezactiva procesul de sincronizare. Nu veți mai putea accesa marcaje sincronizate și liste de citire:
- Deschideți secțiunea „iCloud” din aplicația Setări.
- Dezactivați „Safari”.

Pasul 5. Ștergeți datele Safari
Datele dvs. vechi de navigare ar putea înfunda Safari, provocând înghețarea acestuia. Ștergeți vechile date pentru a vedea dacă Safari începe să funcționeze din nou corect:
- Deschideți secțiunea „Safari” din aplicația Setări.
- Atingeți „Ștergeți istoricul și datele site-ului web” și apoi confirmați.

Pasul 6. Încercați un alt browser
Dacă Safari încă se blochează frecvent, vă recomandăm să încercați un alt browser web. Chrome și Firefox sunt ambele opțiuni populare și ambele sunt disponibile gratuit din App Store.