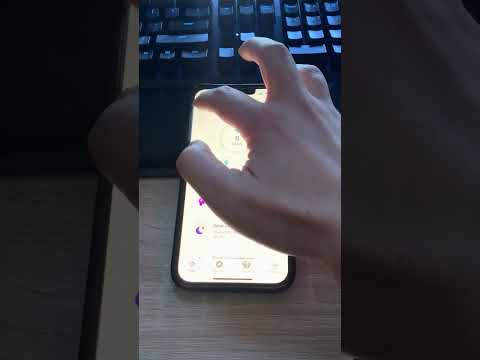Utilizarea comenzilor vocale în Waze vă poate ajuta să vă mențineți ochii pe drum, permițându-vă să începeți navigarea, să raportați condițiile de trafic și multe altele folosind doar vocea. Comenzile vocale pot fi activate din meniul Setări din aplicația Waze. Când comenzile vocale sunt activate, puteți începe una apăsând trei degete pe ecranul Waze sau fluturând mâna în fața senzorului de pe telefon.
Pași
Partea 1 din 2: Activarea comenzilor vocale

Pasul 1. Deschideți Waze
Puteți activa comenzile vocale din meniul Setări Waze.

Pasul 2. Atingeți butonul Căutare (lupă)
Veți găsi acest lucru în colțul din stânga jos. Se va deschide bara laterală Căutare.

Pasul 3. Atingeți butonul Setări (roată)
Acest buton se află în colțul din stânga sus al barei laterale Căutare. Aceasta va deschide meniul Setări.

Pasul 4. Atingeți butonul „Comenzi vocale”
Această opțiune se află în secțiunea „Setări avansate” din meniul Setări.

Pasul 5. Atingeți caseta sau glisorul „Activați” pentru a activa comenzile vocale
Aceasta va activa funcția de comandă vocală.
În funcție de dispozitivul dvs., vi se poate solicita să acordați Waze acces la microfon. Atingeți „Permiteți” pentru a activa comenzile vocale

Pasul 6. Atingeți „Activați” pentru a schimba modul de pornire a comenzilor vocale
Există trei moduri în care puteți începe o comandă vocală cu Waze:
- Atingere cu 3 degete - Plasarea a trei degete pe ecranul Waze va porni o comandă vocală.
- 3 degete sau o singură undă - Plasând trei degete sau fluturând mâna în fața ecranului va începe o comandă vocală.
- 3 degete sau fluturați de două ori - La fel ca mai sus, cu excepția faptului că trebuie să fluturați de două ori.

Pasul 7. Treceți la o limbă care acceptă comenzile vocale dacă acestea nu sunt disponibile
Comenzile vocale nu sunt disponibile în toate limbile. Va trebui să treceți la o limbă care include nume de străzi:
- Deschideți meniul Setări în Waze și selectați „Sunet”.
- Atingeți „Limba vocală” pentru a încărca o listă cu toate limbile disponibile.
- Găsiți și selectați o limbă pe care o înțelegeți și care spune „Inclusiv numele străzilor”. Acest lucru vă va permite să activați comenzile vocale.
Partea 2 din 2: Utilizarea comenzilor vocale

Pasul 1. Porniți o comandă vocală fluturând sau apăsând degetele
În funcție de metoda pe care ați ales-o în secțiunea anterioară, este posibil să fiți capabil să vă deplasați în fața ecranului pentru a porni o comandă vocală. Pentru cel mai mare succes cu acest lucru, fluturați mâna aproape de camera frontală. Aplicația Waze va trebui să fie deschisă pe ecran pentru a porni o comandă vocală.
- Mulți utilizatori raportează dificultăți în a obține valul să funcționeze în mod fiabil. Acest lucru pare să fie mai mult cazul dispozitivelor mai vechi.
- Dacă nu puteți face valul să funcționeze, puteți oricând să atingeți trei degete pe ecran pentru a porni o comandă vocală.

Pasul 2. Utilizați comenzile vocale pentru a efectua navigarea de bază
Comenzile vocale acceptă o navigație de bază:
- „Conduceți la serviciu / acasă” - Această comandă va începe navigarea către orice locație ați desemnat ca adresă de serviciu sau de acasă.
- „Opriți navigarea” - Aceasta va opri direcțiile curente pas cu pas.

Pasul 3. Utilizați comenzile vocale pentru a raporta traficul, accidentele și poliția
Puteți utiliza comenzile vocale pentru a raporta rapid condițiile de trafic sau ofițerii de poliție vizibili:
- „Raportați traficul moderat / intens / oprit” - Aceasta va raporta starea traficului celor trei pe care le alegeți. Acestea sunt singurele trei condiții recunoscute de Waze.
- „Raportați poliția” - Raportează un ofițer de poliție către Waze.
- „Raportați accidentul Major / Minor” - Aceasta va raporta un accident de gravitate minoră sau majoră.

Pasul 4. Raportați pericolele pe drum
Puteți raporta o varietate de pericole, inclusiv obiecte, construcții, gropi, camere și multe altele:
- Spune „Raportați pericolul” pentru a începe procesul de raportare.
-
Spune "Pe drum"și apoi spuneți una dintre următoarele:
- „Obiect pe drum”
- "Constructie"
- „Gropă”
- „Roadkill”
-
Spune "Umăr" și apoi spuneți una dintre următoarele:
- „Mașina oprită”
- „Animale”
- „Semn lipsă”
-
Spune „Raportați camera” și apoi spuneți una dintre următoarele:
- "Viteză"
- "Lumină roșie"
- "Fals"
- Spune "Anulare" pentru a opri raportul.

Pasul 5. Navigați prin interfața Waze cu comenzi vocale
Puteți trece prin meniurile Waze cu comenzile vocale:
- "Înapoi" - Vă duce înapoi la un nivel de meniu.
- „Opriți / Opriți / Opriți” - Se închide aplicația Waze.