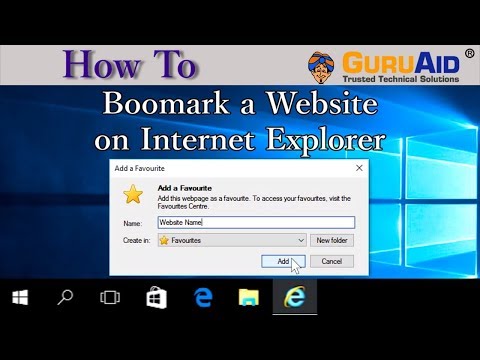Acest wikiHow vă învață cum să schimbați pagina care se afișează când deschideți o filă nouă în Safari pe un Mac.
Pași

Pasul 1. Deschide Safari
Faceți clic pe pictograma aplicației Safari, care seamănă cu o busolă albastră, în Dock-ul Mac.

Pasul 2. Faceți clic pe Safari
Este un element de meniu din colțul din stânga sus al ecranului. Va apărea un meniu derulant.

Pasul 3. Faceți clic pe Preferințe…
Veți găsi această opțiune în mijlocul meniului derulant. Procedând astfel, se deschide fereastra Preferințe Safari.

Pasul 4. Faceți clic pe fila General
Este pictograma în formă de comutator de lumină din colțul din stânga sus al ferestrei Preferințe Safari.

Pasul 5. Faceți clic pe caseta derulantă „Filele noi deschise cu”
Această opțiune este aproape de partea de sus a ferestrei. Dacă faceți clic pe acesta, apare un meniu derulant.

Pasul 6. Selectați o opțiune filă nouă
Faceți clic pe una dintre următoarele opțiuni din meniul derulant:
- Favorite - Filele noi se vor deschide către o listă a paginilor dvs. preferate.
- Pagina principala - Filele noi se vor deschide în pagina dvs. de pornire, așa cum este determinat de câmpul de text „Pagina principală” de sub caseta derulantă „Filele noi deschise cu”.
- Pagina goală - Filele noi se vor deschide către o pagină complet goală.
- Aceeași pagină - Filele noi vor reproduce pagina de pe care sunt deschise (de exemplu, dacă deschideți o filă nouă în timp ce utilizați Facebook, noua filă se va deschide și pentru Facebook).

Pasul 7. Schimbați pagina de pornire, dacă este necesar
Dacă ați selectat Pagina principala opțiunea pentru preferințele pentru noua filă, poate doriți să vă schimbați pagina de pornire pentru a reflecta orice site doriți să vedeți când deschideți o filă nouă:
- Selectați adresa curentă în caseta de text „Pagina principală”.
- Tastați adresa preferată a paginii de pornire (de exemplu,
- Apăsați ⏎ Return
sfaturi
Puteți seta practic orice site web ca pagină de pornire. Dacă doriți să setați o anumită pagină a site-ului web (de exemplu, pagina dvs. de profil Facebook) ca pagină de pornire, accesați pagina, copiați adresa și lipiți-o în câmpul de text „Pagina principală”
Avertizări
- Preferatele dvs. se vor schimba în funcție de ceea ce adăugați la ele, deci selectând Favorite deoarece preferința pentru noua filă s-ar putea să nu reflecte cu precizie preferințele dvs. după un timp.
- Nu puteți personaliza noua pagină a filei pe versiunea Safari pentru iPhone, iPod sau iPad.