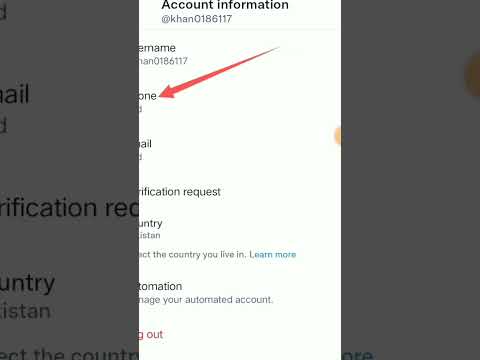Dacă trebuie să ștergeți un tabel dintr-un document Google Docs, aveți noroc! Puteți șterge rapid un tabel din orice platformă mobilă sau desktop deschizând meniul tabelului și selectând opțiunea „Ștergeți”.
Pași
Metoda 1 din 4: Folosirea unui Mac

Pasul 1. Navigați la Documente Google
Dacă nu sunteți deja conectat, va trebui să introduceți adresa de e-mail și parola pentru a continua.

Pasul 2. Faceți clic pe documentul pe care doriți să îl editați

Pasul 3. Folosiți două degete pentru a face clic pe tabelul documentului
De asemenea, puteți ține apăsat Ctrl în timp ce faceți clic pe tabel.

Pasul 4. Faceți clic pe Ștergeți tabelul
Masa ta ar trebui să dispară acum!
În funcție de stilul tabelului, poate fi necesar să treceți peste „Ștergere” pentru a vedea opțiunea „Ștergeți tabelul”
Metoda 2 din 4: Folosirea unui PC

Pasul 1. Navigați la Documente Google
Dacă nu sunteți deja conectat, introduceți adresa de e-mail și parola aici.

Pasul 2. Faceți clic pe documentul pe care doriți să îl editați

Pasul 3. Faceți clic dreapta pe tabelul documentului

Pasul 4. Faceți clic pe Ștergeți tabelul
Masa ta ar trebui să dispară acum!
În funcție de stilul tabelului, poate fi necesar să treceți peste „Ștergere” pentru a vedea opțiunea „Ștergeți tabelul”
Metoda 3 din 4: utilizarea iOS

Pasul 1. Deschideți aplicația „Documente”

Pasul 2. Atingeți documentul pe care doriți să îl editați

Pasul 3. Atingeți ecranul
Acest lucru ar trebui să afișeze opțiunea de a edita documentul.

Pasul 4. Atingeți pictograma de editare
Acesta seamănă cu un stilou alb într-un cerc albastru în colțul din dreapta jos al ecranului.

Pasul 5. Atingeți masa

Pasul 6. Atingeți Ștergeți tabelul
Masa ta ar trebui să dispară imediat!
Metoda 4 din 4: utilizarea Android

Pasul 1. Deschideți aplicația „Documente Google”

Pasul 2. Atingeți documentul pe care doriți să îl editați

Pasul 3. Atingeți oriunde pe masă

Pasul 4. Atingeți Mai multe
Această opțiune ar trebui să aibă o orizontală ⋮ lângă ea.

Pasul 5. Atingeți Ștergeți tabelul
Acest lucru vă va elimina masa imediat!