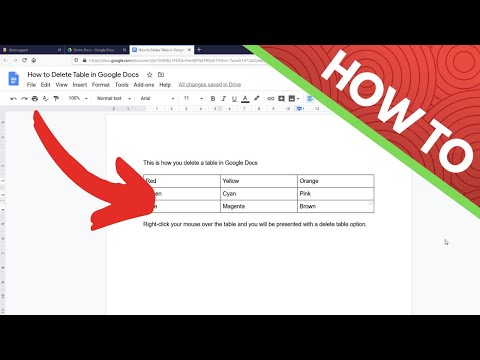Acest wikiHow vă va învăța cum să ștergeți GarageBand pe macOS, iPhone și iPad care rulează iOS 10 și versiuni ulterioare pentru a economisi spațiu.
Pași
Metoda 1 din 2: Utilizarea macOS

Pasul 1. Trageți aplicația Garageband în Coșul de gunoi
La fel ca orice alt proces de dezinstalare, trebuie să trageți pictograma aplicației în coșul de gunoi. Pentru mai multe informații despre dezinstalarea aplicațiilor pe Mac, consultați Cum se dezinstalează programe pe computerele Mac.
În acest pas, ați dezinstalat aplicația principală, dar ar trebui să continuați să ștergeți informațiile asociate cu GarageBand

Pasul 2. Navigați la folderul Bibliotecă din Finder
Puteți introduce „~ / Library” în bara de căutare a Finderului.
În mod implicit, Finder rulează constant în fundal. Puteți fie să apăsați Cmd + Tab pentru a găsi și activa aplicația Finder sau puteți face dublu clic pe pictograma Finder din Dock.

Pasul 3. Ștergeți fișierele din dosare, inclusiv: Script aplicație, Cachete, Recipient, și Preferințe. Veți vedea aceste foldere în panoul din dreapta folderului Bibliotecă.
presa Cmd + A pentru a selecta toate fișierele din folder, apoi faceți clic dreapta pe selecție și selectați Aruncă la gunoi. Repetați acest proces pentru toate folderele enumerate.

Pasul 4. Goliți coșul de gunoi făcând clic pe Fișier și Goliți coșul de gunoi
Toate fișierele din GarageBand pe care le-ați șters vor fi eliminate definitiv de pe computer.
Metoda 2 din 2: utilizarea iPhone sau iPad

Pasul 1. Găsiți pictograma aplicației GarageBand
Această pictogramă a aplicației arată ca o siluetă de chitară pe un fundal portocaliu și galben pe care îl veți găsi pe unul dintre ecranele dvs. de pornire.
Dacă utilizați iOS 10 sau o versiune ulterioară, veți putea dezinstala această aplicație implicită; cu toate acestea, dacă utilizați iOS 9 sau o versiune anterioară, nu veți putea dezinstala această aplicație

Pasul 2. Atingeți lung pictograma aplicației
Un meniu ar trebui să fie derulat.

Pasul 3. Atingeți Ștergeți aplicația și Șterge.
Dacă utilizați o versiune iOS mai veche, va trebui să atingeți X când aplicația începe să se miște, apoi confirmați-o atingând Șterge.